
5 Practical Solutions on Google Pixel Backup [A How-to Guide]

Google Pixel phones are popular for their powerful hardware, user-friendly interface, and seamless integration with Google's suite of services. However, like any other smartphone, Pixel phones can also be vulnerable to data loss, either due to accidental deletion, software glitches, or hardware failure. That's why it's crucial to regularly back up your Pixel phone to ensure that your important data, such as photos, contacts, and messages, are safe and easily recoverable in case of any unforeseen events. In this article, we'll guide you through the step-by-step process of how to perform Google Pixel backup, including both the manual and automatic backup methods.
![]()
How do I back up my Google Pixel phone? Using a Google account for automatic backup is one of the most convenient ways. It allows you to automatically back up various data types from your Pixel phone to Google Drive, including app data, call logs, device settings, contacts, SMS, photos, videos, and more. Here are the specific steps:
Step 1. Open the "Settings" app.
Step 2. Scroll down to "System" and tap to enter.
Step 3. Select "Backup".
Step 4. Ensure that the option "Back up to Google Drive" is turned on.

Step 5. Tap "Back up now" to manually initiate the backup process.
Apart from Google Drive, you can also opt for third-party cloud services such as Dropbox or OneDrive for data backup. The advantage of this method lies in the flexibility to choose the types and quantity of files to be backed up according to your needs, such as specific photos, videos, or documents. Follow the specific steps to back up Pixel:
Step 1. Download and install the cloud service app of your choice (e.g., OneDrive) on your mobile phone.
Step 2. Open the app and log in to your account.
Step 3. Tap "Upload" and select the files or folders you wish to back up.
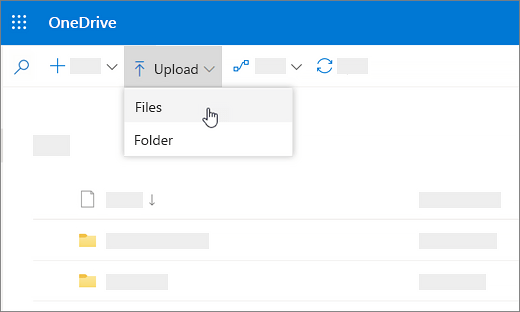
Step 4. Confirm the backup settings and start uploading your data to the cloud.
Connecting your Google Pixel to a PC via a USB cable is a crucial manual backup method. With this approach, you can directly copy files from your phone to your computer for physical backup, although it doesn't include backing up app data and system settings. Below is the guide on backing up Google Pixel to PC:
Step 1. Connect your Pixel to the computer using a USB cable and select the "File transfer" mode on your phone.

Step 2. Open "File Explorer" on your computer and locate the connected Pixel device.
Step 3. Manually select the folders you wish to back up, such as "DCIM" (for photos and videos) and "Downloads" (for downloaded files), and copy them to a designated folder on your computer.
If you find the above methods ineffective, cumbersome, or difficult to operate, it's best to resort to third-party software to resolve all inconveniences. Coolmuster Android Backup Manager is a professional Android data backup tool that swiftly backs up multiple data types from your Google Pixel phone without compromising data quality. However, it can only back up the general categories of data, and cannot accurately select each type of data.
Highlights of Coolmuster Android Backup Manager
How to back up a Pixel to a PC in one click
01Install and launch Coolmuster Android Backup Manager on your computer.
02Connect your Google Pixel to your computer via a USB cable, then enable USB debugging and grant permission on your phone as prompted. Once this program recognizes your device, you will see the interface below.

03To back up Google Pixel to your computer, click the "Backup" button from the home page > Select the data type you want to back up > Decide a location on your computer to store data > Tap "Back Up" below.

Video guide
Another product of Coolmuster, Coolmuster Android Assistant, also supports Google Pixel backup. Unlike Android Backup Manager, it not only allows one-click backup and restoration of your Android phone but also enables selective backup. Furthermore, it facilitates the transfer of apps, SMS, call logs, music, videos, photos, documents, e-books, and contacts between your computer and Android phones.
Additionally, it enables direct management of your Android phone on your computer, such as installing and uninstalling apps, deleting pictures or contacts, and replying to text messages. It supports all Android devices from Android 6 to Android 15, including the latest Google Pixel 9.
How do I back up my Google Pixel phone selectively?
01Install and launch Coolmuster Android Assistant on your computer.
02Plug Google Pixel into the computer via a USB cable, then follow the prompt interface on this program to enable USB debugging and grant permission. After the program recognizes your Pixel 9, you will see your phone's detailed information on the main interface of this program.

03Now, you can select the items you want to back up, such as "Music". Click on the "Music" icon from the left menu, and you will see all the music and ringtones on your phone listed on the main interface. Check the music files you want to back up, and then click the "Export" button to transfer them to your computer.

Of course, a 1-click backup of your Google Pixel is ok: click "Super Toolkit" on the top menu > Select "Backup" > Choose Pixel 9 from the drop-down list, check the files you want to back up from the table, and decide where to store data on your computer > Tap "Back Up" below.

Video guide
Now you have mastered how to back up Google Pixel after you read the above instructions. Above them, we highly recommend you to use Coolmuster Android Backup Manager or Coolmuster Android Assistant because they can back up all Google Pixel data in one click and are fast to transfer as well as highly secure.
In addition, these two programs have never failed in Google Pixel backup and restore. Anyway, if you encounter any problem during use, feel free to leave a comment below.
Related Articles:
Google Pixel Data Recovery Guide: How to Recover Deleted Files from Google Pixel (Solved)
How to Recover Deleted Text Messages on Google Pixel [Solved]
3 Efficient Methods to Recover Deleted Contacts on Google Pixel (Safe & Reliable)
How to Transfer Data from a Google Pixel to Another Google Pixel [6 Ways]





