
How to Transfer Data from a Google Pixel to Another Google Pixel [6 Ways]

"My Pixel 5 served me well. The battery seems as good as on day one, and the phone is almost as smooth as it was new. But after four years and no updates this year, it is time to upgrade. My new phone should be delivered today. Can someone spot me a link to the best way to migrate settings, Nova settings, WhatsApp, messages, contacts, etc., to my Pixel 10 Pro? Google One does a phone backup each day, but I am not sure if that backs up everything I need."
- AndroidCentral.com
If you are the person who has bought a new Google Pixel and wishes to transfer data from Pixel to Pixel, the simple methods in this article might help. In this article, we have presented six methods, including the use of Coolmuster Mobile Transfer, Data Transfer Tool App, and others. Each method is suitable for specific scenarios. Please continue reading for more information.
![]()
Coolmuster Mobile Transfer is a software that allows you to transfer data between different devices. The software is easy to use and supports a wide range of data types, including contacts, text messages, photos, videos, music, call logs, and more. The software is also compatible with almost all Android and iOS devices. It is also a useful tool for transferring data between 2 Google Pixels.
Main Highlights
How to transfer Pixel to Pixel with Coolmuster Mobile Transfer
01Launch the program on your computer and enter the "Mobile Transfer" module.
02Connect both Pixel phones to the computer using two working USB cables and enable USB debugging as prompted. When connected, it will display "Connected" under the device image. (Please ensure that the sending Pixel phone is in the "Source" position. If necessary, tap the "Flip" button to switch them.)

03Tick off the content you want to transfer and hit the "Start Copy" button below to transfer data from Pixel to Pixel.

Here's the video guide (about 2 minutes):
To transfer data from one Pixel phone to another using the Data Transfer Tool, you will use a process that is built into the phone's setup. This tool works seamlessly with the Quick Switch Adapter that comes with your new Pixel device. However, this app has stop updating in 2023, and new Pixel device doesn't come with such an adapter.
How to transfer data from Pixel to Pixel with Data Transfer Tool
Step 1. Power on your new Pixel phone. You will be guided through the initial setup process, which includes selecting your language and connecting to a Wi-Fi network.
Step 2. When you reach the screen that asks "Copy apps & data", select "Next". Then connect the two phones. Follow the on-screen instructions to connect your new Pixel to your old Pixel.
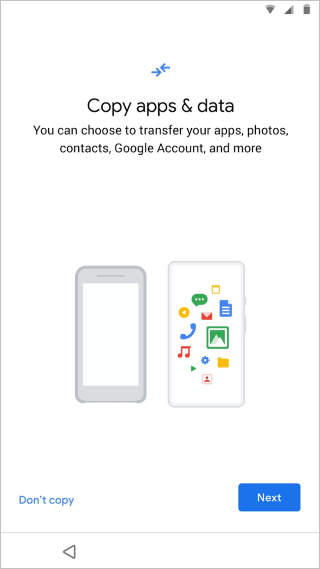
Step 3. Plug one end of the USB-C cable into your new phone. If your old phone has a USB-C port, connect the other end of the cable directly to it. If your old phone has a different port (like an older micro-USB), you will need to use the Quick Switch Adapter. Plug the adapter into the new Pixel's USB-C port, and then plug the cable from your old phone into the adapter.
Step 4. Your new phone will display a list of all the data that can be copied. Please choose the content you want to transfer, and tap "Copy" or "Next" to start the process.
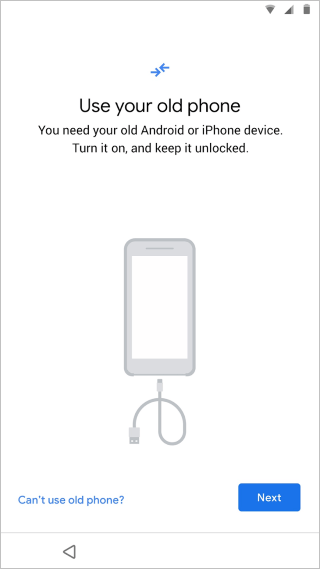
Step 5. Wait for the transfer to finish. The data transfer can take anywhere from a few minutes to several hours, depending on the amount of data. Keep both phones connected and charged until the process is complete. After that, complete the setup, and you can use your new Pixel phone now.
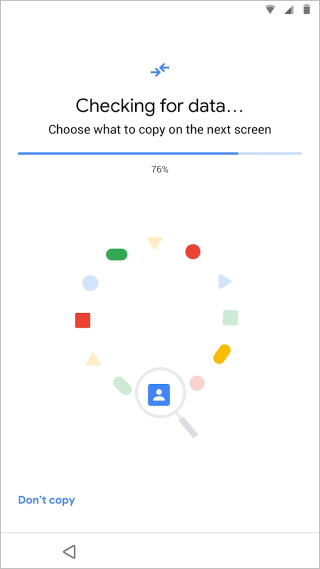
How to recover deleted files from Google Pixel? This article can help you.
Google Pixel Data Recovery Guide: How to Recover Deleted Files from Google Pixel (Solved)Even if Data Transfer Tool isn't updated, you can another tool, Android Switch, to transfer data between your Pixel phones. With it, you don't need to use a USB cable or an adapter because this tool supports wireless data transfer. By the way, it is a built-in features on some new Pixel devices. If not, you can download it from Google Play. Here's how to use it to transfer data:
Step 1. Turn on both Pixel phones, and complete the setup on the new one. After that, go to Settings on your old Pixel phone, scroll down, and choose "Back up or copy data" > "Copy data using Android Switch".
Step 2. Click "Start". On the "Choose your other device" screen, choose "Pixel or Android device". Then you will get a QR code.
Step 3. Open the camera on your destination Pixel phone, and scan the QR code. When prompted, click it to start connecting both devices.
Step 4. When it remind you to enter your Google Account's password on the old Pixel device, click "Skip". On the "Copy apps & data" screen, click "Next".
Step 5. Choose the data types you want to transfer, and click "Copy" to begin the process. Once finished, click "Done". Now, you can access your data on your new Pixel phone.
![]()
Using Google Drive for data transfer is a convenient option, especially for those who prefer cloud-based solutions. It allows you to seamlessly move various types of data, including contacts, apps, photos, and more. (Google Drive not working? This one might save you out.)
Here's a step-by-step guide about that:
Step 1. On the old Pixel device, go to "Settings" > "System" > "Backup" and turn on "Back up to Google Drive".
![]()
Step 2. Tap on "Backup now" to initiate an immediate backup. This will back up your app data, call history, device settings, and SMS messages to Google Drive.
Step 3. Turn on your new Pixel device and go through the initial setup process until you reach the "Copy apps & data" screen.
Step 4. On the "Copy apps & data" screen, select the option that says "A backup from an Android phone".
Step 5. Sign in to the Google account that you used to back up your data on the old Pixel device, and choose the most recent backup from the list (the one you created in Step 2).
Step 7. Follow the on-screen instructions to complete the setup process. Your new Pixel device will now download and restore the selected data from Google Drive.
Step 8. The restoration process may take some time, depending on the amount of data being transferred. Ensure that both devices remain connected to Wi-Fi during this process.
Step 9. Once the data transfer is complete, follow any remaining on-screen instructions to complete the setup process on your new Pixel device.
Bluetooth is suitable for smaller files and data types. For larger transfers or if you want to move a broader range of data, using methods like Google Drive or the Data Transfer tool may be more efficient. Still, it's a simple process to transfer data from one Pixel to another via Bluetooth. Here's a guide on how to do that:
Step 1. On both the Google Pixel devices, enable Bluetooth. On the sending device, go to "Settings" > "Connected devices" > "Bluetooth" > "Pair new device" to make the device discoverable; as for the receiving device, search for available Bluetooth devices and select the sending device from the list.
![]()
Step 2. Accept the pairing request on both devices.
Step 3. On the sending device, navigate to the files or information you want to transfer.
Step 4. Share through Bluetooth. For instance:
Step 5. On the receiving device, accept the incoming Bluetooth transfer request. The transfer process may take some time depending on the size and number of files. Repeat the process for each type of data you want to transfer.
This method involves connecting your Pixel devices to a computer and manually copying & pasting the data you want to transfer. Simply note that the process is more straightforward for certain types of data like photos and documents.
How to transfer data from one Pixel to another manually via a computer
Step 1. Use a USB cable to connect your first Pixel device to the computer. On your Pixel device, when prompted, select the option for "File transfer" to allow the computer to access your device's storage.

Step 2. Open the file explorer on your computer and navigate to your connected Pixel device. You should see the internal storage of your device.
Step 3. Identify the data you want to transfer and copy the selected data.
Step 4. Disconnect the first Pixel device and connect the second Pixel device to the computer using a USB cable. On the second Pixel device, select "File Transfer" when prompted to enable file access.
Step 5. Open the file explorer on your computer and navigate to the internal storage or SD card of the second Pixel device.
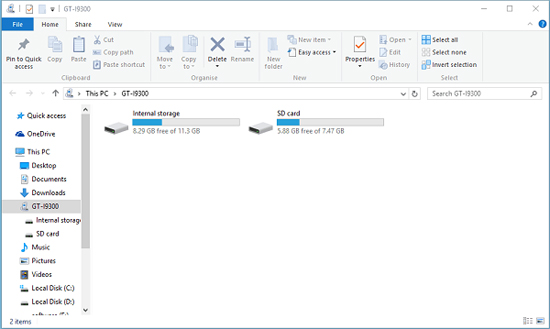
Step 6. Paste the copied data and wait for the process to complete. Repeat these steps for each type of data you want to transfer.
Note: This method is more manual and may not be as efficient for transferring certain types of data, such as app-specific data or settings. For those cases, using the Data Transfer Tool or other apps may be more suitable.
Now, you have 6 practical approaches for transferring data from one Google Pixel to another. If you want to transfer data in 1 click, you can use Coolmuster Mobile Transfer. This tool is widely compatible with many Android and iOS devices. Other tools like Android Switch, Google Drive, etc., can transfer your data without hassle.
As you start to transition to your new Pixel device, consider the diverse options presented here to ensure a smooth and comprehensive transfer of your valuable data.
Related Articles:
How to Transfer Photos from Google Pixel to Computer (5 Easy Ways)
Can You Recover Deleted Text Messages on Google Pixel Phone? (Solved)
Google Pixel File Transfer Not Working? Let's Fix It Easily
How to Back Up and Restore Google Pixel Phone? (4 Screaming Ways)





