
Fix the Google Photos Backup Stuck Problem with 9 Tested Ways

"Recently, I have tried to upload a video of mine. However, it's been stuck in the uploading stage for so long and just leaves me with an endless notification that reads 'Upload 1 item', with the bar eternally moving. I tried to stop the uploading by turning off Back up & sync and restarting my phone, but that temporarily worked. I have checked the email account and Wi-Fi connection, both work well. Any advice? I would appreciate any response..."
- Excerpted from Google Photos Help forum
Dealing with a Google Photos backup stuck problem can be incredibly frustrating, especially when you rely on it to store your valuable photos and videos. If you find yourself stuck with messages like "Backing 1 of xxx", "Waiting for sync", "Getting ready to back up 5 items", or "Checking for items to back up" without any progress, you're not alone.
Let's explore some potential causes and solutions for this Google Photos dilemma.
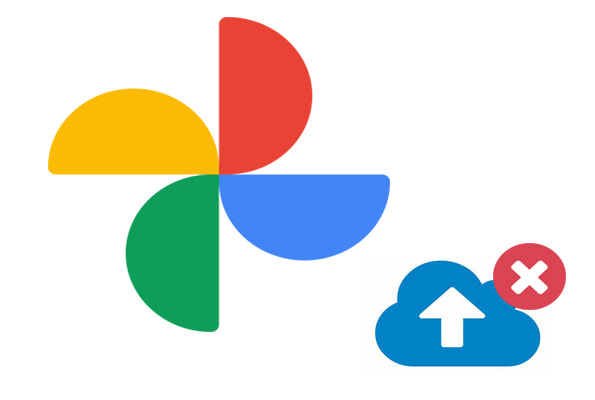
Google Photos stuck on backing up, or Google Photos stuck uploading on your device? Many factors may contribute to this problem. The main reasons are as follows:
The following tips show you how to fix the Google Photos backup slow or not working problem:
One of the most common reasons for Google Photos backup to get stuck is an unstable or slow internet connection. If your Wi-Fi or mobile data connection is weak or intermittently dropping, Google Photos may fail to upload your photos or videos properly. Here's what you can do to ensure a stable network:
Switch to Wi-Fi: If you're currently using mobile data, switch to a more stable Wi-Fi connection.

Check Wi-Fi Speed: Make sure your Wi-Fi connection is strong enough to upload large files. You can test the speed with an app or online speed test to ensure your connection is fast enough.
Move Closer to Your Router: If you're far from your router, the signal may be weak. Try moving closer to improve your Wi-Fi connection.
Reboot Your Router: If your Wi-Fi connection is slow or unstable, restart your router to refresh the connection.
Use Ethernet (For PC): If you're uploading via a PC, consider using a wired Ethernet connection for more stable upload speeds.
Incorrect settings can also lead to Google Photos upload getting stuck or backup getting stuck. You can go to Google Photos Settings and tap "Back up & sync" to check the following details:
Account: Make sure you are signing in with the same Google account.
Upload size: You can change the maximum size of the uploading photos & videos.
Back up photos/videos: If you are using cellular data, you can change to Wi-Fi from here.

If you see the prompt "Getting your photos ready for backup", you can clear caches and app data of Google Photos to resolve this problem:
On Android devices, go to "Settings" > "Apps" > "Photos" > "Storage" > Select "Clear data" or "Clear cache".

On iOS devices, open "Settings" > "General" > "iPhone Storage" > "Google Photos" > Tap "Delete App". This will uninstall the Google Photos app from your iDevice. You can install it from the App Store once again after that.
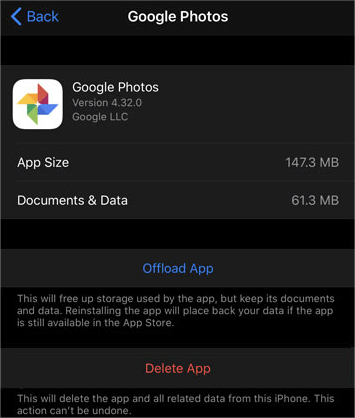
When Google Photos backup is not working on your device or Google Photos is stuck uploading, you can force stop the uploading process and start again with these steps:
Restart the device > Delete your Google account from Google Photos > Add Google account to Google Photos again > Uninstall Google Photos > Install the latest version of Google Photos and sign in to check whether Google Photos backup is stuck or not.
By this, Google Photos upload will resume shortly.
Google Photos backup needs enough cloud storage and local memory space to store data or upload photos. If the local storage runs out of space, Google Photos will not be able to scan all photos/videos before it gets stuck or slow. So, once you find the storage is not enough, you can pay for more cloud storage or clear the unnecessary data stored in the local storage of your device.
AdGuard is an ad blocker to get rid of annoying ads and online tracking, protect your device from malware, and accelerate the surfing speed on the Web. At the same time, uBlock Origin is a free and cross-platform browser extension for content filtering with CPU and memory efficiency as a primary feature. Normally, they are used to avoid all fraudulent and phishing websites and malware attacks when you browse something on the Internet.
However, these ad blockers or extensions have been reported to have some severe bugs, for example, they sometimes stop all Google apps from uploading or blocking the internet. Thus, if Google Photos upload is stuck on your PC, you can disable such ad blockers/extensions with a few simple tricks:
Step 1. Open the browser on your computer, and click the three vertical dots at the top right corner.
Step 2. Find More tools > Select "Extensions" > Right-click the extension you want to disable from the list > Hit the "Turn off" button.
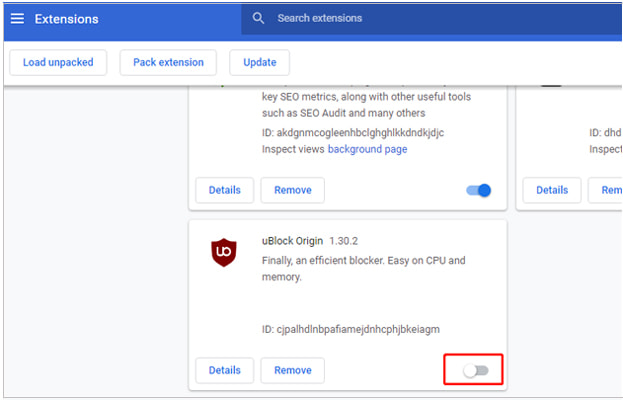
Step 3. Then, check whether uploading photos/videos in Google Photos goes smoothly or not.
The Battery Saver or Power Saving Mode monitors the battery usage and reduces power consumption by limiting background app activity, visual effects, sounds, and any other features except for Data, Time, Weather, and something like that. Hence, if you have enabled Power Saving Mode on your phone and Google Photos is stuck on preparing a backup, toggle off Power Saving Mode and try again:
For Android, access the "Quick Settings" and locate the Power Saving Mode icon, then disable it.
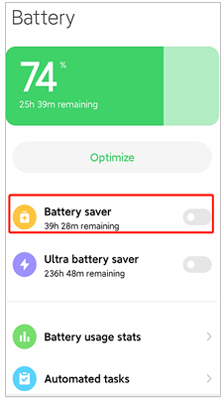
For iOS, navigate to "Settings" > "Battery" > "Low Power Mode" and turn it off.

Sometimes, if Google Photos is too old, it will cause problems too. You can check if there is an up-to-date version and update your Google Photos to the latest version. Most of the time, updating does solve the problem.
If you have tried all the above solutions but Google Photos is stuck on getting your photos all the time, you can manually upload photos or videos to Google Cloud.
On Android devices, go to the Gallery app, select the photo or video you want to back up, and tap the "Upload" icon above to upload to Google Photos.
On iOS devices, launch the Google Photos app, choose the photos or videos you want to back up, click the three vertical dots, and tap "Backup".
If you don't want to spend time resolving the Google Photos backup stuck issue, you can pick an alternative app to back up photos/videos on your device. And here, we are introducing two easy-to-use Google Photos alternatives to you.
Coolmuster Android Backup Manager is a pure backup and restore software for Android devices, and it supports everything on your Android device, like contacts, messages, call logs, photos, audio files, videos, documents, eBooks, apps, etc. Using this powerful app, you can back up everything from your Android device to PC and restore the backups from PC to Android device in one click.
Besides, you will see the backups in different folders by categories and the restored files in relevant apps on Android phones after restoring, for example, you will find restored contacts in the Contacts app easily. Additionally, the restored data will merge with the current data on the target device, which means you will never worry about losing data after using this app.
Well, Android Backup Manager is widely compatible with Android phones & tablets running Android 6.0 and above versions (Android 15 included), such as Sony, HTC, LG, Motorola, Huawei, Google, ZTE, Xiaomi, and Samsung Galaxy, etc.
How to back up photos & videos on an Android device?
01Install and launch Android Backup Manager on your computer.
02Connect your Android device to your computer with a USB cable. Then, enable USB debugging and grant permission on your phone as prompted. After this program recognizes your phone, you will see the main interface below.

03Click "Backup" from the main interface, check "Photos" and "Videos" from the list, select a location to store data, and hit "Back Up".

Video Guide:
For iOS users, a viable alternative to Google Photos is Coolmuster iOS Assistant. It enables users to selectively manage and synchronize various data types, including contacts, messages, photos, music, and more, between their iPhones and computers. Users can also freely edit, add, and delete data saved on their iOS devices directly on PC/Mac.
Moreover, with just a single click, users can back up and restore all content on their iPhone/iPad/iPod. Additionally, it can manage iTunes backup files for iOS devices. It is compatible with all generations of iPhone, iPad, and iPod, including the latest iOS 18.
How to back up iPhone photos or videos using iOS Assistant:
01Download and install the software on your computer.
02Connect your iPhone to the computer using a USB cable.

03From the left-hand menu, select either "Photos" or "Videos" and then choose the content you wish to back up. Then, simply click on "Export" to start the backup process on your computer.

Video Guide:
Google Photos allows you to back up photos and videos to Google Cloud automatically. If Google Photos backup is stuck on your device, you can refer to the 9 solutions to fix this problem. But to save time, we highly recommend trying Coolmuster Android Backup Manager or Coolmuster iOS Assistant, which are efficient, absolutely secure, fast, and easy to use.
Well, if you have any other ideas that work for fixing the Google Photos backup stuck issue, or if you run into difficulties when using, feel free to leave a comment below.
Related Articles:
Resolving Common Issues - Google Photos Not Backing Up? [Troubleshooting]
Solved: 10 Best Fixes of Google Photos Not Showing All Photos
How to Move Photos from Google Drive to Google Photos [The Latest Methods]
How to Move Photos from Google Photos to Gallery on Android/iPhone/Computer





