
Resolving Common Issues - Google Photos Not Backing Up? [Troubleshooting]

Google Photos is a widely used and convenient platform for storing and organizing photos and videos. Its automatic backup feature ensures that your precious memories are safely stored in the cloud. However, like any technology, it's not immune to glitches. If you find yourself in a situation where Google Photos is not backing up, there are several common issues and solutions to explore.
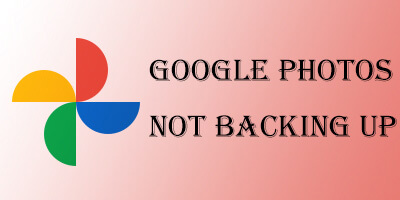
Why is my Google Photos not backing up on iPhone or Android? The reasons why Google does not back up photos could vary, such as incorrect photo formats or sizes, an outdated version of the Google Photos application, insufficient storage space in the Google account, excessive cache and data accumulation, network connectivity issues, and more.
To address the issue of Google Photos won't back up, you can try the following solutions:
The initial step involves checking the backup status if Google Photos backed up stopped. Follow the outlined steps to assess the current status and choose an appropriate solution:
Step 1. Launch the Google Photos app on your mobile device.
Step 2. Select the profile photo located in the upper right corner and opt for "Manage your Google Account" to assess the backup status.

You might encounter one of the following messages:
And here are some other Google Photos tips you may like:
Fix Google Photos Backup Stuck Problem with Tested Ways (Proved by Many People)
Solved: 10 Best Fixes of Google Photos Not Showing All Photos
How to Stop Google Photos from Syncing? For Android, iPhone, and PC Users
To resolve the issue of Google Photos failing to auto back up, follow these steps to enable the "Back up & sync" feature:
Step 1. Open the Google Photos app on your mobile device. Tap on the profile photo in the upper right corner to access your account settings.
Step 2. Select "Settings" from the menu. Ensure "Back up & sync" is turned on. If it is turned off, tap on the toggle switch to enable "Back up & sync".

Step 3. Once enabled, Google Photos will start backing up your photos and videos to the connected Google account.
The most basic yet crucial aspect of Google Photos backup is a stable internet connection. Ensure that your device is connected to a reliable Wi-Fi network. If using mobile data, confirm that you have sufficient data allowance and that the backup settings allow it.

Some devices have battery optimization settings that may restrict background processes, affecting Google Photos' ability to back up your content. Navigate to your device's settings, find the battery or power settings, and disable any restrictions on Google Photos.
For Android, access "Quick Settings" and find the Battery saver icon; deactivate it.
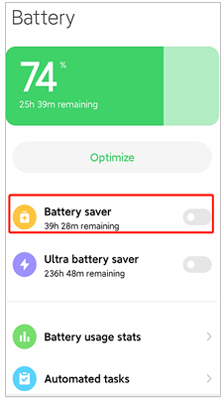
For iOS, navigate to "Settings" > "Battery" > "Low Power Mode" and switch it off.

Ensure that you are using the latest version of the Google Photos app. Updates often include bug fixes and improvements, and running an outdated version might be the cause of the backup failure. Visit your app store and check for any available updates.
In addition to ensuring that photos do not exceed 75 MB or 100 megapixels and videos remain below 10 GB, it's crucial to be aware that Google Photos exclusively supports the following video formats: mpg, .mod, .mmv, .tod, .wmv, .asf, .avi, .divx, .mov, .m4v, .3gp, .3g2, .mp4, .m2t, .m2ts, .mts, and .mkv. Therefore, if you attempt to upload videos in formats outside of this list, it may result in Google Photos being unable to back up the videos. In such cases, consider converting the videos to one of the supported formats mentioned above before attempting to upload them.
Insufficient storage space on your device can lead to backup failures. Ensure that you have enough free space on your device to accommodate the new photos and videos you want to back up. Consider deleting unnecessary files or moving them to an external storage device.
For Android: Head to the device's "Settings" > "Storage". If you want to manage your Android memory, click "Manage storage".
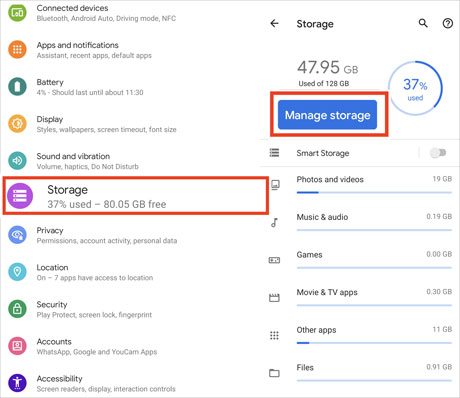
For iPhone: Go to "Settings" > "General" > "iPhone Storage".

Sometimes, accumulated cache or corrupted data can cause Google Photos to not be fully backed up yet. Clearing both the cache and data can help solve this issue. There are the steps:
For Android devices, navigate to "Settings" > "Apps" > "Photos" > "Storage" > "CLEAR CACHE" and "CLEAR DATA".
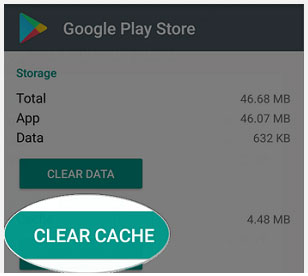
For iOS devices, go to "Settings" > "General" > "iPhone Storage" > "Google Photos", and choose "Delete App".
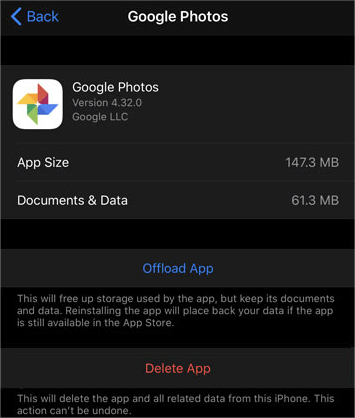
When facing challenges with Google Photos not backing up all photos on iPhone/Android, consider alternative methods to safeguard your photos.
Coolmuster Android Backup Manager stands out as a reliable and comprehensive solution designed to address the backup needs of Android users. It can back up all the data on your Android phone with one click, including photos and videos. Additionally, it supports one-click restoration of your Android phone from your computer.
Key features of Coolmuster Android Backup Manager:
How to use Coolmuster Android Backup Manager to back up Android photos:
01Download and install Coolmuster Android Backup Manager on your computer.
02Connect your Android device to the computer using a USB cable. Enable USB debugging on your device. Once your device is detected, you'll come across the following interface. Just go ahead and choose "Backup".

03Choose the specific types of data you want to back up. Click the "Back Up" button to initiate the secure backup process.

Video Guide:
Coolmuster iOS Assistant offers a reliable alternative for iPhone users seeking a comprehensive solution for data management and backup. Tailored for iOS devices, this assistant provides an array of features to facilitate efficient data transfer and backup processes. With an intuitive interface, it allows users to selectively manage and sync various data types, including contacts, messages, photos, and more, between their iPhones and computers. The software ensures efficient file organization and two-way syncing, providing a convenient solution for iOS device management.
Key features of Coolmuster iOS Assistant:
How to use Coolmuster iOS Assistant to back up iPhone photos:
01Download and install Coolmuster iOS Assistant on your computer. Connect your iPhone to the computer with a USB cable.

02Select "Photos" from the left-side menu, then choose the pictures you want to back up. Click "Export" to initiate the backup to your computer.

Video Guide:
Experiencing issues with Google Photos not backing up can be frustrating, but the solutions mentioned above should help you troubleshoot and resolve the problem. Regardless of the method you choose, whether it's checking the backup status, clearing the cache and data of Google Photos, or employing other solutions, the key is to resolve the issue at hand.
However, for users seeking a reliable and user-friendly alternative, consider exploring Coolmuster Android Backup Manager for Android devices and Coolmuster iOS Assistant for iPhones. These tools offer efficient data management, ensuring your photos and other essential files are securely backed up, providing peace of mind for your digital content.
Related Articles:
How to Move Photos from Google Drive to Google Photos [The Latest Methods]
Google Drive vs Google Photos: Which One Is More Suitable for You?
How to Transfer iCloud Photos to Google Photos: A Step-by-Step Guide
How to Recover Permanently Deleted Photos from Google Photos? [3 Ways]





