
Solved: 10 Best Fixes of Google Photos Not Showing All Photos

Various bugs and glitches will lead to Google Photos not showing all photos, but you can find out the reason and solve the problem with easy solutions, such as updating the app, restart your device, etc. If you want more effective methods, read on. You'll shrug off the concern after reading this guide.
There are several possible reasons for Google Photos not showing all photos. The following are a few possible reasons:
1. Syncing problems: It's possible that the device and the cloud storage service Google Photos need to be synced correctly.
2. Inadequate storage: It's possible that the Google account has reached its maximum storage capacity.
3. Network problems: There's a chance the gadget is linked to a shaky network.
4. Permission problems: It's possible that the device's access permissions are incorrect.
5. Photos that have been hidden or removed: Users may have chosen to hide or remove some photos.
Here are some solutions that can help you address the issue of photos not displaying. Let's take a look at each one:
To guarantee that photos load correctly, first make sure your device is linked to a reliable internet network. The overall process is as follows, though it might differ slightly based on the model of your phone:
Step 1. Open the settings on your device.
Step 2. Navigate to "Network & internet" or a similar option.

Step 3. Tap on the "Wi-Fi" or "Mobile network" options to ensure that you are connected to an available network.
If the network connection is fine but Google Photos is still not showing all photos on your iPhone/Android/computer, it might be due to issues with the app's cache or data. Follow these steps to clear the cache and display all pictures:
Step 1. Go to the settings on your device.
Step 2. Find and tap on "Apps & notifications" or a similar option.
Step 3. Locate and tap on "Google Photos" in the list of apps.
Step 4. Tap on the "Storage" option.
Step 5. Tap on the "Clear cache" and "Clear data" buttons.

Verify that the Google Photos app's settings are set up properly. To make sure that all of the pictures are displayed, you might need to make some adjustments. This is how you work it out:
Step 1. Open the Google Photos app.
Step 2. Press the "Menu" button located in the upper right corner.
Step 3. Select the "Photos settings" option.

Step 4. Check the "Sync" and "Backup" options to ensure they are configured correctly.
Why are my photos not showing up? If your device has limited storage space, some photographs might not show up. Please free your device's storage space so that photographs can load correctly.
Step 1. Go to the settings on your device.
Step 2. Find and tap on the "Storage" or "Storage space" option.
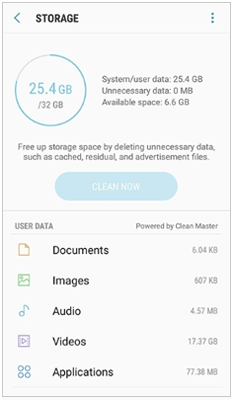
Step 3. Check the usage of your device's storage space and clear unnecessary files or apps.
Google Photos may not display all photographs on occasion due to out-of-date software versions. For optimal performance, always use the most recent version of the Google Photos app.
Step 1. Open the Google Play Store app.
Step 2. Tap on the menu button in the top right corner.
Step 3. Select the "My apps & games" option.
Step 4. Find "Google Photos" and tap the "Update" button.
Occasionally, certain Google Photos may not be seen due to their archival status. It is possible that archived photographs are concealed within your Google Photos, so it is crucial to examine the archive in order to recover any missing photos. Let's explore the process of accessing the archive and ensuring that all of your pictures are displayed in their entirety.
Step 1. Open the Google Photos app.
Step 2. To access the "Archive" option, swipe down on the main screen.
Step 3. Tap on "Archive" to see if there are any photos you need within it.
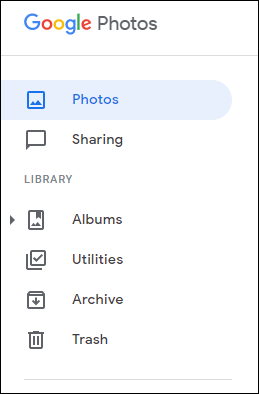
Accidentally erasing some photos is a common occurrence in daily use, but fortunately, Google Photos transfers these images to the trash rather than permanently erasing them. Another option to fix Google Photos not showing all photos on your iPhone/Android/computer is to check the trash for accidentally deleted photos. We'll go over how to check the garbage in order to fix this next.
Step 1. Open the Google Photos app.
Step 2. Tap on the "Menu" button in the top right corner.
Step 3. Select the "Trash" option. Check if there are any photos you need and restore them.
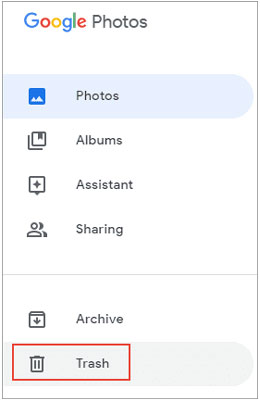
Google Photos not showing all photos? It is imperative that you enable the backup and sync feature in your Google Photos settings to guarantee that every photo is totally backed up and exhibited. Your photos are synchronized on all devices and are always recoverable thanks to backup and sync. We'll go over how to activate the backup and sync feature next.
Step 1. Open the Google Photos app.
Step 2. Tap the "Menu" icon positioned in the top right corner.
Step 3. Select the "Settings" option.
Step 4. Tap on "Back up & sync". Ensure the switch is toggled on to enable backup and sync.

The Google Photos app requires specific permissions to access your device's storage space and photo gallery. If these permissions are not granted appropriately, Google Photos may not show all photos. To make sure photographs are shown appropriately, we will go over how to check and establish app permissions next.
Step 1. Go to your device's settings.
Step 2. Find and tap on "Apps & notifications" or a similar option.
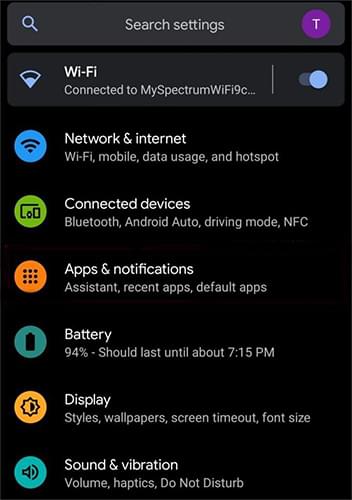
Step 3. In the list of applications, locate and select "Google Photos".
Step 4. Tap on the "Permissions" option. Ensure all permissions are enabled.
You can contact Google's support staff for assistance if you need more specific guidance or if none of the above solutions work to fix the problem of Google Photos not showing all photos. If you contact Google's technical support staff, they will provide you with individualized ways to fix your issue and restore all of your images.
After resolving the issue of Google Photos not showing all photos, ensuring the safety of your photos is crucial. While Google Photos offers cloud storage services, it's still recommended that users regularly back up photos to a computer or another device. This way, even in the event of unforeseen circumstances, your precious memories will be protected. Here are two alternative methods for backing up photos.
Coolmuster Android Backup Manager is a standout solution tailored to meet the backup needs of Android users, offering reliability and comprehensiveness. With it, you can back up all Android photos to your computer in 1 click. It won't lower your file quality, so you can keep the original resolution of your pictures after backup. Also, it enables you to restore your backup photos to Android devices at any time.
Key Features of Android Backup Manager:
To back up Android photos using Android Backup Manager, follow these steps:
01Download and install Android Backup Manager on your computer.
02Connect your Android device to the computer via a USB cable, ensuring that USB debugging is enabled on your device. Upon detection, you'll encounter the following interface. Simply proceed by selecting "Backup".

03Check the "Photos" option, then click the "Back Up" button to start the secure backup process.

Coolmuster iOS Assistant is a solid choice for iPhone owners looking for an all-in-one data management and backup application. Specifically made for iOS devices, this assistant has a wide range of capabilities. You can swiftly transfer your files from your iPhone or iPad to your computer and vice versa, and edit your contacts, manage your notes, etc.
Key Features of iOS Assistant:
To back up iPhone photos using iOS Assistant, follow these steps:
01Download and install iOS Assistant on your computer. Then, connect your iPhone to the computer using a USB cable.

02Pick out the images you want to save by going to the "Photos" area on the left-hand menu. The next step is to start backing up to your computer by clicking the "Export" button.

By adhering to the above methods, you can resolve the issue of Google Photos not showing all photos and opt for alternative solutions to back up your photos. It is advised to try Coolmuster Android Backup Manager for Android device backup and recovery of images and data for more complete data protection. This backup program ensures that all of your vital data is safely stored by backing up not only images but also other kinds of data, like contacts, messages, and music.
For iPhone users, Coolmuster iOS Assistant is a good choice, providing a convenient way to manage and back up photos, contacts, messages, and other data on the iPhone. These backup tools not only offer reliable backup functionality but also provide flexible recovery options, allowing you to access your data anytime, anywhere.
Related Articles:
Fix Google Photos Backup Stuck Problem with Tested Ways (Proved by Many People)
Top 11 Alternatives to Google Photos (Free & Paid)
How to Recover Photos from Old Google Account? This Might Help You





