
Google Pixel File Transfer Not Working? Let's Fix It Easily

"Just bought a USB Type-C connector to store all my documents and stuff and behold yet another big issue with the pixel; transfering files doesn't work. Makes me feel like i wasted my money with this phone..."
- From Reddit Community
Recently, some Pixel users have encountered a frustrating issue during use: you are unable to connect your Pixel phones to your computers via USB, preventing file transfer. So, how does this problem arise, and how can it be resolved? In this article, we will explore the causes and remedies for Google Pixel file transfer not working.
![]()
There could be several reasons why Google Pixel 7/8 file transfer is not working:
- Damaged or incompatible USB cable: If the USB cable you're using is of poor quality or isn't compatible with your Pixel phone or computer, it may cause unstable connections or fail to identify.
- Incorrect USB configuration settings: If your Pixel phone is not set to file transfer mode after connecting to the computer, it may result in the inability to transfer files.
- Insufficient permissions on the phone or computer: If your Pixel phone or computer does not grant the necessary permissions for file transfer, it may lead to the inability to transfer files.
- Missing or outdated drivers: If your computer lacks the installation or update of drivers suitable for your Pixel phone, it may result in the inability to recognize or connect to your Pixel phone.
- Software issues on the phone or computer: If there are bugs or incompatibility issues with the software on your Pixel phone or computer, it may cause file transfer failures or interruptions.
To address the issue of Google Pixel file transfer not working, you can try the following solutions:
Sometimes, restarting your Pixel phone can resolve certain USB issues. Press both the "power" and "volume up" buttons simultaneously for a few seconds. In the restart window that appears, choose "Restart" and wait for your phone to complete the restart process. If the issue persists after the restart, you can proceed to try other methods.
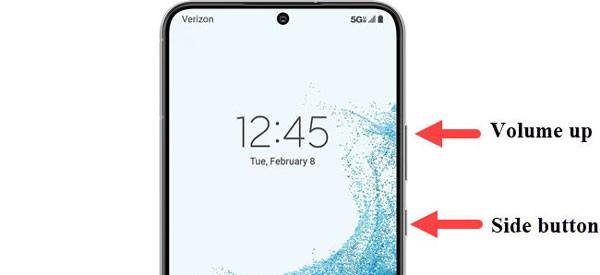
Consider replacing the USB cable to check it resolves the problem of Pixel 7/8 file transfer not working. Not all USB cables support file transfer, so it's advisable to use the official USB cable that comes with your Pixel phone to ensure compatibility. Additionally, it's preferable to connect to your computer using a USB 2.0 port rather than USB 3.0, as some USB cables may not support USB 3.0. If you're unsure about your computer's USB type, you can refer to your computer's manual for confirmation.
Sometimes, the default action of your Pixel phone upon connecting to a computer may affect file transfer. You can change it to resolve the issue. Here are the specific steps:
Step 1. On your Pixel phone, open "Settings", navigate to "About phone", and hit the "Build number" seven times to activate Developer Options. A popup will inform you that you are now a developer.
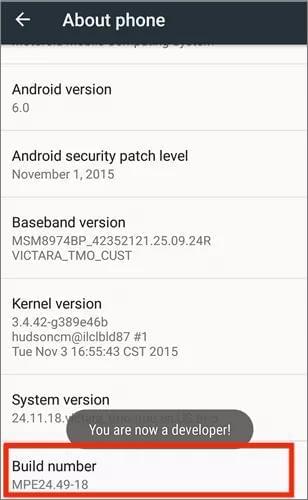
Step 2. Return to the main Settings page, go to "System", and then enter "Developer Options". Locate USB Configuration and set it to "File Transfer". This way, your Pixel phone will automatically enter file transfer mode when connected to a computer.
Ensuring that your computer correctly recognizes your Pixel phone is crucial for file transfer. You need to install or update drivers suitable for your Pixel phone to ensure a stable and reliable connection. Here are the specific steps:
Step 1. Open your computer's web browser, visit the Google USB Drivers download page, click "download", and save the driver file to a designated folder, like the desktop.
Step 2. Connect your Pixel phone to your computer using a USB cable. Then, on your computer, press the "Windows" + "X" keys, and from the menu, select "Device Manager".
Step 3. Expand the Android Phone section, right-click on "Android Composite ADB Interface", choose "Uninstall device", and confirm the uninstallation in the prompt. After completion, restart your computer.

Step 4. On your computer, open Device Manager again, expand the Android Devices section, right-click on "Android Composite ADB Interface", and choose "Update driver".
Step 5. In the popup window, select "Browse my computer for driver software". Next, navigate to the folder on your computer where you stored the downloaded driver file. Click "Next" and patiently wait for the completion of the driver installation.
Sometimes, issues with Google Pixel file transfer not working may arise due to bugs or incompatibility in the software of your Pixel phone or computer. You can try updating the software on both your phone and computer to see if it resolves the problem. Here are the specific steps:
On Your Pixel Phone:
Step 1. Open "Settings", go to "System", then select "Advanced".
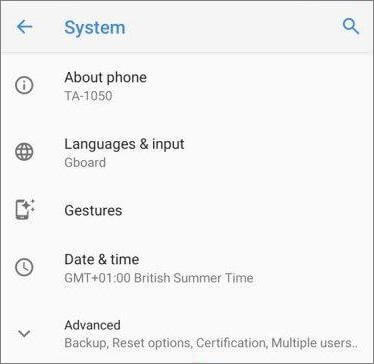
Step 2. Choose "System update" and check for available updates.
Step 3. If updates are available, click "Download and Install". Wait for your phone to complete the update process.
On Your Computer:
Step 1. Open "Settings" and select "Update & Security".
Step 2. Choose "Windows Update" and check for available updates.

Step 3. If updates are available, click "Download and Install". Wait for your computer to complete the update process.
If the previous methods fail to resolve the issue of file transfer not working on your Pixel phone, you can try using wireless methods such as Wi-Fi, Bluetooth, or cloud services. Here are some commonly used wireless file transfer methods:
Use Wi-Fi:
You can use apps that support Wi-Fi file transfer, such as SHAREit or Send Anywhere. Establish a Wi-Fi connection between your Pixel phone and computer. Select the files you want to transfer and initiate the wireless file transfer.

Use Bluetooth:
Enable Bluetooth on both your Pixel phone and computer. Pair your devices via Bluetooth. Select the files you want to transfer and start file transfer.
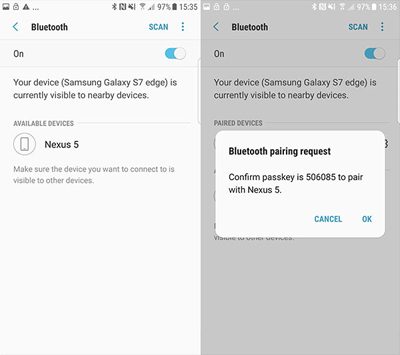
Use Cloud Services:
Utilize cloud storage services like Google Drive, Dropbox, or OneDrive. Upload the files you want to transfer from your Pixel phone to the cloud. Log in to the same cloud service account on your computer and download the files from the cloud to your computer.
If you find the above methods too cumbersome or risky, or if you want a more convenient and efficient way to transfer files from your Google Pixel to your computer, you can use a professional third-party software called Coolmuster Android Assistant. This is a powerful Android management tool that allows you to easily transfer various types of files, such as photos, videos, music, contacts, messages, apps, etc., between your phone and computer. It also offers one-click backup and restore for all data on your Google Pixel, making it an intelligent data management tool.
Key features of Coolmuster Android Assistant:
How to transfer from Google Pixel to a computer by Coolmuster Android Assistant? Below are the steps:
01Upon installation and launch, you may encounter the initial toolbox. Navigate to the "Android Assistant" module to access Coolmuster Android Assistant.

02Connect your Google Pixel phone to your computer via USB or Wi-Fi. Enable USB debugging on your phone if using a USB cable. Once connected, view your phone information and data in the software.

03From the software's left panel, select the file type that you wish to transfer. Then, choose particular files from the list on the right. After making your choice, hit the "Export" button at the top and begin the file transfers.

You can also watch the video guide to use this file transfer software:
You can find the problem of Google Pixel file transfer not working to be annoying, but don't worry - you can try the solutions described in this article to fix it. For a simpler and quicker solution, consider using Coolmuster Android Assistant, a professional Android management software that facilitates seamless file transfer between your phone and computer without data loss. You can download and try Coolmuster Android Assistant to see if it meets your needs.
We hope this article has been helpful. If you have any questions or suggestions, feel free to leave a comment below. Thank you for reading.
Related Articles:
Google Pixel Data Recovery Guide: How to Recover Deleted Files from Google Pixel (Solved)
How to Back Up and Restore Google Pixel Phone? (4 Screaming Ways)
How to Transfer Photos from Google Pixel to Computer (5 Easy Ways)
How to Transfer Data from Samsung to Pixel? (7 Hassle-Free Options)





