Android users have a huge amount of freedom today, especially when they want to customize their devices to fit their personal and business needs. The types of customizations made will often determine by the user and the expertise that they have when making certain changes. For instance, you have the average user and the superuser who wants to add tweaks to their phone that's not added by everyone else. And, you have the user that simply likes to experiment with the customs that's available to them. Whatever the case or preference, there are times when mistakes can be made or problems can occur with their operating system.
The hard reset Huawei is designed to get rid of customizations that the user installs and take it back to the way the Huawei phone was delivered from the factory. Having said this, here are several different ways that you can do a hard reset to restore your phone back to the state of purchase.
Part 1: What Should You Do before Hard Resetting Huawei?
Part 2: Use Huawei Phone's Recovery Menu to Hard Reset It
Part 3: Use the Settings Menu to Do Hard Reset on Huawei
Part 4: Use the Android Device Manager Feature to Hard Reset Huawei
Doing a hard reset on your Huawei Mate 50 Pro/Mate 50/Mate 40 Pro/Mate 40/Mate Xs/Mate 30 Pro/Mate 30 will erase everything on your Huawei phones. Therefore, you'd better back up your phone beforehand. Here, we found a great tool for you to use. Coolmuster Android Assistant can help you back up your contacts, SMS, call logs, photos, videos or other important content on your Huawei phone so you don't lose them after you hard reset your Huawei phone.
Android Assistant is able to backup and restore Android data flexibly and enables you to preview your phone data before backup. It supports 8000+ Android devices, including Huawei, Samsung, HTC, LG, Sony, ZTE, Motorola, etc.
How to Use Android Assistant to Back up Huawei Phones?
First of all, download and install the Android Assistant for free via the links below:
Step 1: Launch Android Assistant software on the computer and connect your Huawei phone to the computer using USB cable. Once being connected, it will be detected by the software soon. You may need to enable USB debugging on your Huawei phone first.

Step 2: Click on the "Super Toolkit" tab from the top menu to enter the 1-click backup & restore window provided by Android Assistant. Then, you will see its window like below. Just choose the "Backup" option to continue.

Step 3: Select the files you want to backup and click on the Back Up button. You can also click "Browse" button to choose an output location on your computer to save the backup Huawei data.

Backing up your Huawei device using Coolmuster Android Assistant will take a few minutes so be sure not to disconnect your phone from your computer or use your device until the backup is complete.
Read Also:
Backup and Restore Android Devices
Transfer Contacts from Android to Computer
If you want to do a hard reset on your Huawei phone, you may want to consider using a very easy and efficient method of making these changes. In fact, the average user may prefer this option since it is simple to follow and can be done in far less time than some other methods. In fact, if you want to make it easy on yourself, you use the steps provided for you below.
Step 1 - User should start by turning of their android device. Once the device has been completely turned off, the power button should be pressed, so that the home screen can be viewed. From this screen, you will be given the capability to turn on the volume at the same time. When these actions are complete, you will see the "Recovery Menu".
Step 2 - Once you can view the "Recovery Menu", you will a variety of different options that you can select. These options can be selected by using the Huawei phones volume buttons (up and down buttons) to scroll. When scrolling down and up, you will see the option "Wipe data/factory reset".
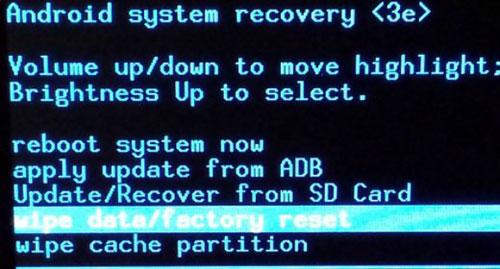
Step 3 - Select the Power Button option and then wait for the phone to perform this action.
Step 4 - When the phone is completed with performing this action, you will see the screen change. You will then be given the capability to "Reboot the system now" option. When this resetting process is complete, your phone will restart.
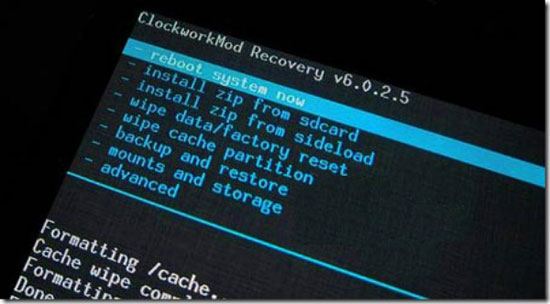
Even though the previous method is considered to be easy to do, you may be still interested in other options as well. When this is the case or situation, you may want to try the settings menu to do your hard reset. So, here are the steps that you should take in getting this done.
Step 1 - From the "Settings menu" on your Huawei phone, you should look for the option "Backup and Reset". You can find this option in one of two places, under "Personal" or under the category "Additional Settings" tab. The choice that you make will be based on the Android Operating system and version that you have on your phone. Also, if you have a phone that has a password to do certain functions, it is important that you have it available at this time.
Step 2 - After locating the right option for your needs, look for the "Factory Data Reset" button.
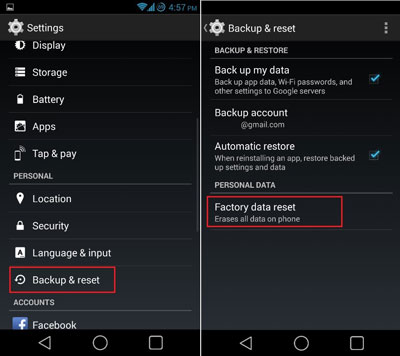
Step 3 - The interface that you are using will give the information that will be required to reset the device. Before you go forward, you will also have a chance to back up any data that you want to save via the use of a 3rd party interface. All you need to do, however, is to tap on the option "Reset Device" to get the process started.
If you have lost your Huawei phone or you cannot find it anywhere, at home, work or school, you can take advantage of this feature. In fact, device manager is used to make sure that no one else has access to the information in your phone.
Step 1: From the page of Find My Device, one of the first things that you should do is to login to your Google account by using your secure credentials.
Step 2: Once you have logged in to your Google Account, select the Device that you want to unlock. At this point, you will see at least 3 options, which includes Ring, Erase and Lock. In this case, you will choose the erase option.
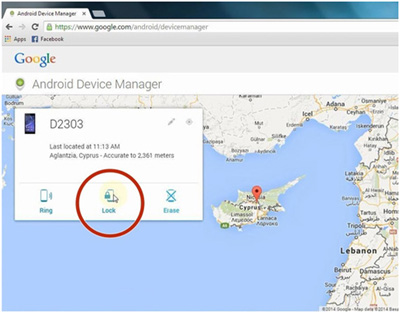
Step 3. When this option has been completed, you will see a new screen displayed via the pop-up feature and you will be asked to select the device that you want to erase and factory reset. Once this action is complete, no one else can look at your data.
Performing a hard reset on your Huawei device can help resolve issues and restore it to its original factory state. Before initiating a hard reset, it's essential to back up your data to ensure you don't lose any important information. Coolmuster Android Assistant provides a reliable and user-friendly tool for backing up your Huawei phone, enabling you to safeguard contacts, messages, call logs, photos, videos, and more. Thus, you won't lose your data after resetting your mobile device.
Related Articles:
Copy SMS from Motorola Phone to Computer
Transfer Contacts from Android Phone to Computer
Transfer Text Messages from Phone to Computer