
How to Transfer Contacts from Samsung to PC [6 Useful Ways]

Have you ever experienced a situation where you wanted to view or edit your phone contacts on your computer, only to find out that there was no way to transfer your contacts between your phone and computer? Or perhaps you're contemplating switching to a new phone and are concerned about losing or being unable to migrate your contacts from your old phone.
If you own a Samsung phone, you need not worry about these issues because there are various ways to transfer your Samsung phone contacts to your computer for backup or management. This article will introduce six different methods of how to transfer contacts from Samsung to PC. There's a method that suits your preferences.
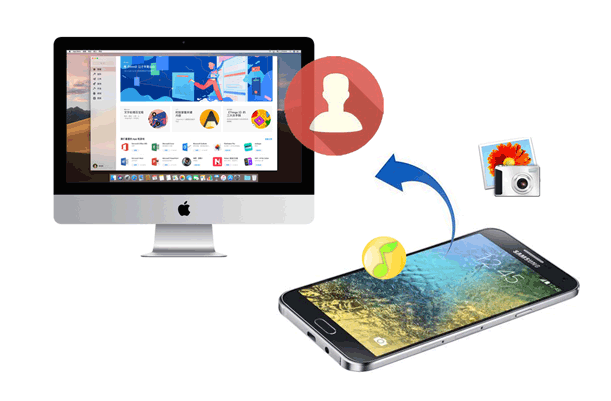
Coolmuster Android Assistant allows you to easily transfer Samsung phone contacts to your computer, whether selectively or at once. You can also manage your Samsung contacts on your PC, such as editing contacts, grouping, deleting useless ones, etc. It will display all the information about your contacts, including addresses, phone numbers, names, groups, emails, etc. What's more, you can export your contacts in different file formats, like CSV, HTML, VCF, Outlook, BAK, and XML, and access your contact file on your PC with ease.
Plus, this software is compatible with almost all Samsung phone models, including Samsung Galaxy S24/S23/S21/S20/S10/S9/S8/S7, Samsung Galaxy Note 20/Note 10/Note 9/Note 8/Note 7, Galaxy Z Fold6/Z Fold5/Z Flip5/Z Fold4/Z Flip4/Z Fold3/Z Flip3, Galaxy Tab A9+/Tab A9/Tab S9 Ultra/Tab S9/Tab 8/Tab 7/Tab 6, and more.
Key features of Coolmuster Android Assistant:
How to save contacts from Samsung phone to computer selectively?
This software is multifunctional. It allows you to either choose which contacts to transfer from Samsung to PC or transfer all your contacts with 1 click. If you want to transfer part of your contacts only, you can get your contacts off your Samsung phone to your PC selectively using this way. Here is the step-by-step tutorial.
01Download the right version of this software, install and launch it on your computer. Connect your Samsung to the computer with a USB cable as required. Then, the program starts to detect your Samsung.

02When your Samsung is successfully connected to the computer, your Samsung files will be displayed on the interface. Choose "Contacts" from the left penal, and you will see all the items of contacts on your Samsung will be listed before you.

03Check the contacts that you want to transfer, and then click "Export" to transfer these contacts from your Samsung to your PC.

How to transfer contacts from Samsung Galaxy to PC with 1 click?
If you want to back up all your contacts from Samsung to PC with 1 click, you are supposed to choose this usage. Now, let's see how it works.
01Download the right version of this software, install and launch it on your computer. Connect your Samsung to the computer with a USB cable as required. Then, the program starts to detect your Samsung.

02Go to "Super Toolkit" and choose "Backup". Select "Contacts" and choose an output location on your PC. Then click the "Back Up" button to import your contacts from Samsung to your PC.

Check this video tutorial below, which shows you more details on how to transfer contacts from Samsung to PC step by step.
If you prefer not to install any third-party software, you have the option to use a USB data cable to transfer Samsung phone contacts to your computer and export them as a VCF (vCard) file. The VCF file is a universal contact file format that can be recognized and imported by various devices or applications. To transfer Samsung phone contacts to your computer using a USB data cable and export them as a VCF file, you just need to follow these steps:
Step 1. Connect your Samsung phone to the computer using a USB data cable and select the "Transfer files" mode on your phone.

Step 2. On your PC, navigate to your connected device and open the internal storage.
Step 3. Find the folder where contacts are stored. It may vary, but common locations include "Contacts" or "vcf" folders.
Step 4. Copy the contacts or VCF files from your Samsung device to a folder on your PC.
Samsung Kies is an official data management software provided by Samsung. It allows you to transfer contacts from your Samsung phone to your computer, as well as perform other data synchronization or backup operations. However, it is not available for download on Samsung website. If you want to use it, you can download it from third-party app platforms.
Step 1. Download and install Samsung Kies from the official Samsung website on your computer.
Step 2. Connect your Samsung phone to the computer using a USB data cable. Launch Samsung Kies on your computer. It should automatically detect your connected Samsung phone.
Step 3. In Samsung Kies, go to the "Contacts" section. Choose the contacts you want to transfer to the computer.
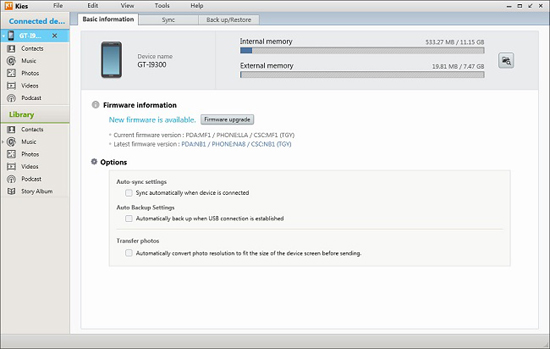
Step 4. Once you have selected the contacts, click the option like "Export" or "Transfer to PC" to start the transfer process.
How do I transfer contacts from a Samsung Galaxy to a computer? Smart Switch is another data management software provided by Samsung, allowing you to transfer contacts from your Samsung phone to your computer without the need for Kies. This tool provides a convenient method for conducting data transfer and backup operations, supporting various data types such as contacts, messages, photos, and music. Below are the steps:
Step 1. Download, install, and open the Smart Switch software on your PC.
Step 2. Use a USB cable to connect your Samsung phone to the PC, and make sure USB debugging is enabled on your phone.
Step 3. After your phone is connected, Smart Switch will detect it. Choose the "Backup" option if you want to create a backup of your contacts on the PC. This will save a copy of your contacts in a file on your computer.
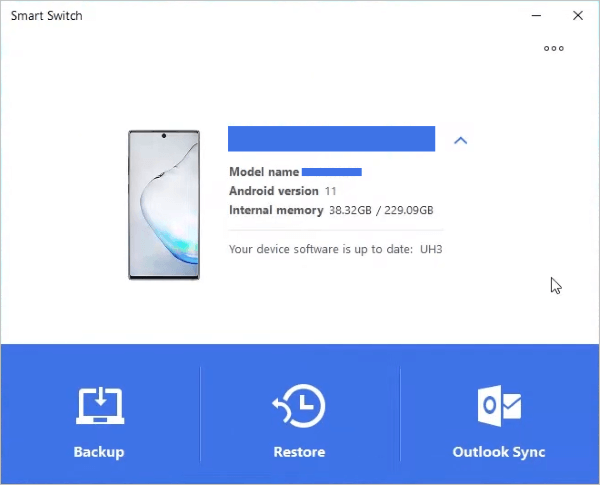
Step 4. If you want to transfer contacts directly without creating a backup, choose the "Contacts" option and click "Next". The software will start transferring the selected contacts from your Samsung phone to your PC.
You can use Gmail to move contacts from your Samsung phone to your computer if your phone is already linked to a Gmail account. Gmail is a well-known email tool that lets you sync or back up your contacts in the cloud. To access and manage your contacts, log in to your Gmail account using any browser or gadget. The detailed instruction is given below.
Step 1. Access the "Settings" app on your Samsung phone. Go to "Accounts and backup" or similar. Select "Accounts" and make sure that your Google account is added and syncing is enabled.
Step 2. Tap on your Google account. Ensure that the "Contacts" option is toggled on for synchronization.
Step 3. Open your web browser and go to Gmail. Sign in to the same Google account that is synced with your Samsung phone.
Step 4. In Gmail, click on "Google Apps" (nine dots in the upper-right corner) and select "Contacts".
Step 5. In the Contacts interface, click "More" > "Export". Select the contacts you want to export, or select "All contacts".
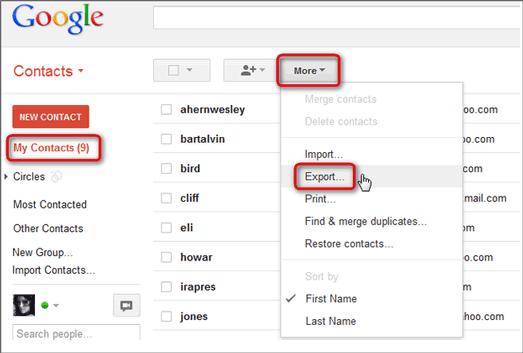
Step 6. Pick a format for the export file; for example, choose "Google CSV" for compatibility. Click on "Export", and the contacts will be saved as a CSV file.
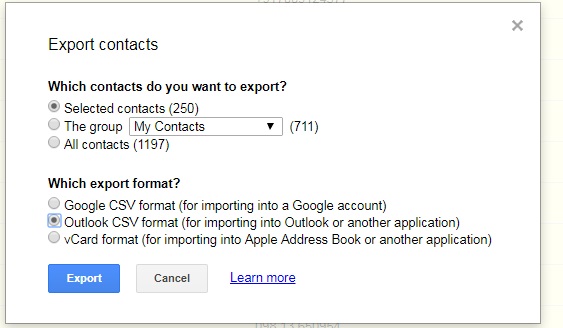
How to transfer contacts from Samsung to PC without software? If both your computer and your Samsung phone support Bluetooth functionality, you can use Bluetooth to transfer contacts from your Samsung phone to your computer. Bluetooth is a wireless communication technology that enables you to transfer data or files between devices within a certain distance. Here's a step-by-step guide on how to transfer contacts from Samsung to laptop:
Step 1. Enable Bluetooth in Samsung phone settings and pair the phone with the laptop via Bluetooth.

Step 2. On the laptop, accept the Bluetooth pairing request.
Step 3. On the phone, select contacts and choose "Send via Bluetooth". Select the paired laptop as the recipient.
Step 4. Accept the incoming file transfer on the laptop. The transmission has started.
With the 6 methods above, you can effortlessly transfer your contacts from your Samsung device to your PC. If you also want to manage your Samsung contacts on your PC, you can utilize Coolmuster Android Assistant. This software supports transferring and managing data. Its one-click backup feature allows you to copy all contacts at once.
Related Articles:
Troubleshooting Guide: Samsung Contacts Disappeared? Here's What to Do
Samsung Contacts Recovery: Best 5 Ways to Restore Contacts on Samsung
Full Guide to Import CSV Contacts to Android Phone in 2024
How to Transfer Contacts from Samsung to iPhone [6 Proven Methods]





