
How to Transfer Text Messages from Motorola Phone to Computer (6 Ways)

"I've been using a Motorola Edge 50 for a while and have a couple of text conversions to be exported to my Windows 11 PC for editing and printing. I'm looking for an efficient and reliable way to do this, ideally without losing any data in the process. Could anyone recommend a method that works well for transferring text messages from a Motorola phone to a PC?"
- from Quora
Texting is one of the most frequently used functions in an Android phone. Many important notices and business information are sent or received in the inbuilt Android SMS app. In some cases, you may want to transfer text messages from Motorola to the computer, for example:
In this guide, we will tell how to transfer text messages from a Motorola phone to a computer in 6 ways. Let's go through each way in detail.

How do I transfer text messages from my Motorola phone to my computer? First of all, let's make a brief comparison of these six methods. You can read the method you want directly according to your needs.
| Method | Pros | Cons |
| Coolmuster Android Assistant | Easy to use, comprehensive features | Requires third-party software installation |
| USB Transfer | No third-party software needed | The steps are more complex |
| Rescue and Smart Assistant | Official tool, secure and reliable | Limited device support |
| Google Account | Free, automatic backup | Complicated setup and requires internet |
| SMS Backup & Restore | Free, easy to use | Requires app installation |
| Free and simple | Not suitable for large-volume transfers |
It is not easy to transfer SMS from a mobile phone to a computer because the SMS database is saved in the internal flash memory of a phone that we can not directly extract. But there is always a way out! Coolmuster Android Assistant is a one-stop management tool for Android users to save text messages from any Motorola phone to a computer conveniently and safely. With this simple yet effective Motorola message manager, you can view, send & receive text messages, and print text messages from Motorola on a computer easily.
Highlight Functions of Coolmuster Android Assistant:
How do I export text messages from my Motorola?
01Firstly, install and launch the SMS transfer tool for your Motorola phone.
02Connect your Motorola phone to the computer via a USB cord. Once established the connection, the parameter information of your Motorola device, including phone model, system version, and storage space size will be shown in the main interface like below.

03You can see all the files in your phone are displayed on the left side menu in categories. Select "SMS" to view your Motorola's texts. Mark desired conversations, choose an output format (HTML/TEXT/CSV/BAK/XML), set a save location, and click "Export" to transfer. Shortly, selected messages will be saved on your computer.

Video Guide
How do I back up my text messages on my Motorola with 1-click? Of course, Coolmuster Android Assistant can also help you.
On the main interface, select "Super Toolkit" > "Backup" > "Messages" > "Back Up".

You can transfer Motorola SMS to your computer via a USB cable, which is the most traditional method.
The specific steps are as follows (this method may vary depending on phone models and Android versions):
Step 1. Connect your Motorola phone to the computer using a USB cable.
Step 2. Select the "File transfer" mode on your phone.

Step 3. Open "File Explorer" and locate your phone device.
Step 4. Navigate to the "Messages" folder within your phone's storage. Select and copy all SMS files to a designated folder on your computer.
Rescue and Smart Assistant is an official tool that helps Motorola users reflash the software to the most recent version when having issues. It also comes with other functions to manage your phone. You can use it to back up and restore your data, create ringtones, take video screenshots, etc.
How do I download text messages from my Motorola phone?
Step 1. Install and run the software on your computer.
Step 2. Connect your Motorola phone to your computer via a USB cable or Wi-Fi.
Step 3. Click "SMS" on the My Device tab.
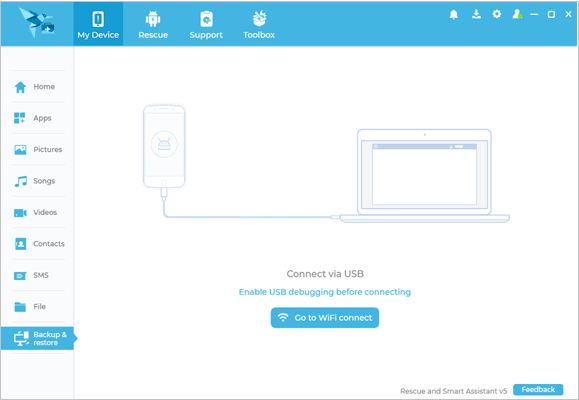
Step 4. Select the text messages you want to export, click the "Export" button, and then select a folder on your PC to store the files.
Read More: Have you accidentally deleted text messages on Motorola? Click the link to learn how to retrieve deleted text messages from Motorola.
If your Motorola phone is already logged in to a Google account and Google Cloud Backup is enabled, you can sync messages to your computer through the Google account.
How to transfer text messages from a Motorola phone to a computer for free?
Step 1. Open "Settings" on your Motorola phone and go to "Accounts". Add and log in to your Google account.
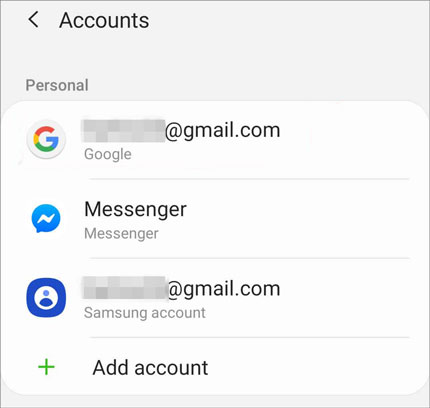
Step 2. Navigate to the "Backup & restore" option and turn on "Google Backup". Ensure that the "SMS" option is checked.
Step 3. Wait for the automatic backup process to complete.
Step 4. Visit Google Drive on your computer's web browser, log in to your Google account, and you will see the backed-up SMS files. You can download them on your computer as needed.
If you want to create a Motorola SMS backup directly on your device, SMS Backup & Restore can help. This app enables you to back up SMS and MMS on your phone. It can back up your text messages in XML format. You can upload the backup to a cloud service like Google Drive, Dropbox, and OneDrive. Then, view the XML backup on a computer using an online viewer.
How does Moto G back up text messages?
Step 1. On your Motorola, install the SMS Backup & Restore app from the Google Play Store.
Step 2. Hit "SET UP A BACKUP", enable "Messages", and tap the "NEXT" button.
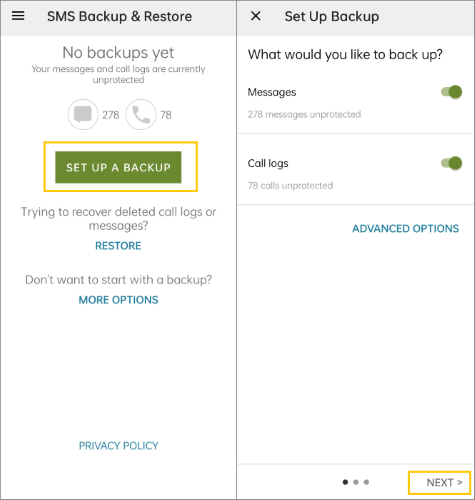
Step 3. Select the Backup option, set the backup destination (e.g., Google Drive), choose the backup frequency (e.g., daily, weekly, hourly), and then tap "BACK UP NOW" to execute the backup operation. Wait for the backup process to complete.
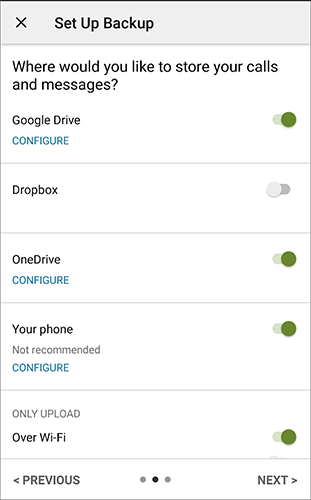
Step 4. Log in to your cloud storage service account on your computer and download the backed-up SMS file.
May Like: You can transfer SMS from Motorola to Motorola with this professional tutorial.
Transferring SMS messages from a Motorola phone to a computer via email is a straightforward yet potentially tedious method, especially when dealing with a large number of messages. Nevertheless, this approach requires no additional software, just access to email services on both your phone and computer. Here's how to do it:
Step 1. Locate the option to export or back up SMS messages on your Motorola phone.
Step 2. If your phone supports it, export the SMS messages as a file (such as .txt or .csv). If not, you can manually copy the contents of the messages.
Step 3. Open your email app on your phone and create a new email. Paste the contents of the SMS messages into the body of the email. Enter your own email address as the recipient. Once you've verified the contents are correct, hit the "send" button.

Step 4. On your computer, sign in to your email account using an email client or web-based email service.
Step 5. Locate and open the previously sent email containing the messages. You can either read these messages directly on your computer or save them as a text file.
With these efficient ways, you can transfer text messages from a Motorola phone to a computer pretty quickly. If you prefer a flexible method to do the transfer, Coolmuster Android Assistant is highly recommended. This tool allows you to transfer all or selected text messages from your phone to your computer. You can freely preview the text info before transferring. Download it now and enjoy hassle-free data transfer.
Related Articles:
2 Seamless Ways to Transfer Text Messages from Motorola to Samsung Like a Pro
Troubleshoot: My Text Messages Disappeared on My Android Phone (Reliable)
[Solved] Where Are Texts Stored on Android Phone
How to View Android Text Messages on Computer: Tips and Tricks





