
How to Import CSV Contacts to Android Phone with or without Gmail

As a common file format, CSV is widely supported by consumers, businesses, and other applications. For example, many of you Android users have your phone contacts saved in CSV file format. What if you change to a new Android phone like Samsung Galaxy S25? Or your contacts in your Android are deleted by accident? You need to import contacts from a CSV file stored somewhere else, for example, on your computer, to your Android. So how to easily import CSV contacts to an Android phone? In this article, you will find ideal solutions.
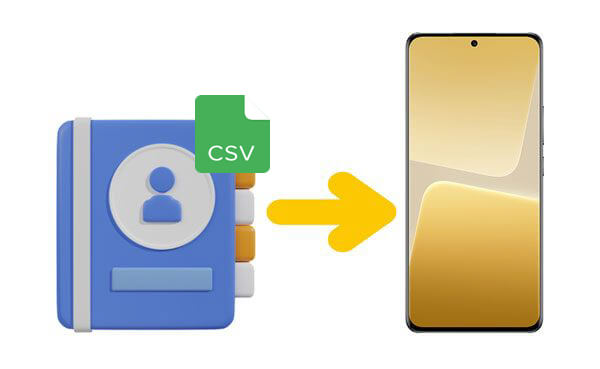
How do I Import CSV contacts to my Android phone? If you have a Gmail account and don't want to download any other software, this method may be suitable for you. Just follow the steps below to learn how to import CSV contacts to Android with a Gmail account.
Step 1. Open the browser on your computer, sign into your Google account and browse to the left panel and click "Gmail". Choose "Contacts" in the drop-down menu.
Step 2. After you enter the "Contacts" tab, find "More" and click "Import" in the drop-down menu.

Step 3. Now, click "Choose Files" on the popup window to find the CSV file you have stored and import it to your Gmail account.
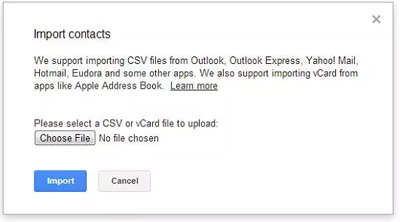
Step 4. Now, the CSV file has been imported to your Gmail account, and you can sign into it on your Android.
Step 5. Then, go to Settings, find the "Accounts & sync" option on your Android phone, and choose your Google account. After that, click "Sync Contacts" > "Sync now", and then all CSV contacts will be imported to your Android.
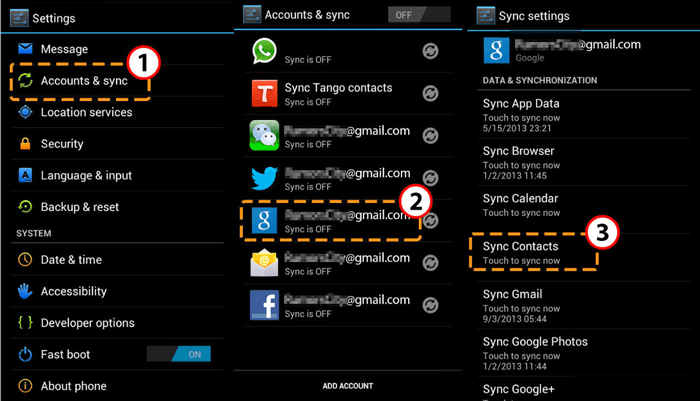
Now, we will teach you another way to import contacts to Android phone from CSV directly. But first you need an Excel CSV file on your computer. If you have no such a file, follow the Step 1 to create one. If you already have, then skip step 1 and start from step 2.
How to import contacts in an Android phone from a CSV file directly?
Step 1. Create a new Excel document and fill the cells with your contacts' information in the following way. When finished, save it in CSV format.
Step 2. Log into your Google account in a browser. Choose "Contacts" on the left side. Click "More" > "Import", then click "Select file" to choose the CSV file.
Step 3. Next, click the "Import" button on the popup window. Now, the Excel CSV has been transferred to your Google account. You can view it on your Android phone.
Step 4. Next, browse to the left side again and click the "Export" button to export the Excel CSV file to vCard file, which is compatible on your Android.
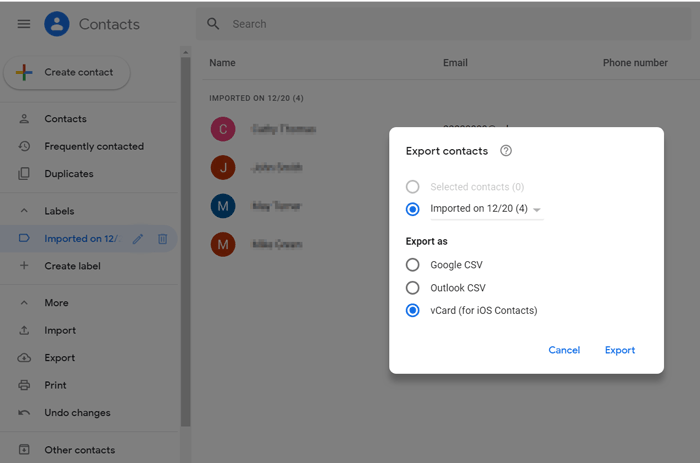
Step 5. Enter the Google Drive in the browser and log into your Google account. Browse to the left column, click "+New" and choose "File upload". Then, choose the vCard file you have exported in Step 4.
Step 6. Download and launch Google Drive app on your Android and log into your Google account. Find the vCard file you have uploaded, press it and choose "Download". Then, it will be downloaded to your Android.
Step 7. Run the Contacts app on your Android. Click the three-dot icon on the right upper corner of the screen. Select "Settings" or "Manage contacts". Then, click the "Import/Export Contacts " button and choose "Import" > "Internal storage" > "Phone" to choose the vCard file. Then the contacts will be imported to your Android.
Note: Step 7 might be a little different if operated on Android phones with different phone models.
If you are using Microsoft Outlook to manage your emails and contacts, you can also import CSV contacts to Android without using Gmail. This method is suitable for those who prefer Microsoft services or work in a Windows ecosystem.
How to import CSV contacts into Android phones with Outlook? Here's how:
Step 1. On your computer, open Outlook and go to "File" > "Open & Export" > "Import/Export".
Step 2. Choose "Import from another program or file" and click "Next". Then, choose "Comma Separated Values" and click "Next" again.
Step 3. Click "Browse" to select your CSV file, choose "how to handle duplicates", and then click "Next".
Step 4. Select the Contacts folder to import into, then click "Finish". Your contacts will now appear in Outlook.
Step 5. Now, sync your Outlook account with your Android phone. On your Android, go to "Settings" > "Accounts" > "Add account" > "Outlook", and log in with your Microsoft account.
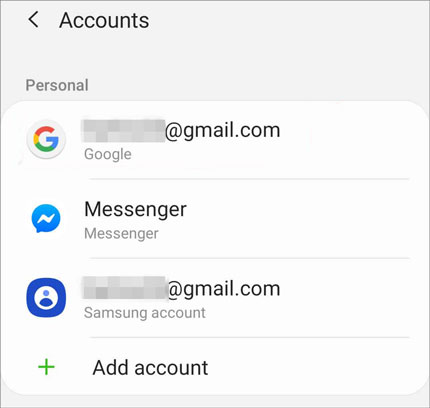
Step 6. After login, turn on "Contacts sync" and wait for a few minutes. All your CSV contacts will be synced to your Android phone automatically.
Note: Ensure that your CSV file is well-formatted to match Outlook's contact fields to avoid missing data.
If you want to directly import various types of contact files such as VCF (vCard), or even Outlook contacts to Android without using Gmail or Google Drive, Coolmuster Android Assistant can be an ideal choice. No matter you want to import contacts to Android or export Android contacts to the computer, it can meet your demands. Besides contacts, it extensively supports other categories of file transfer which include SMS, call logs, music, videos, photos, etc. These fantastic features are unique and unrivaled.
What are the key advantages of this project that make it worthy of your trust? The details are as follows:
How can you use this product to import contacts into an Android device?
01Click the button below to download the software on your computer and install and enable it according to the prompts.
02You can choose USB or Wi-Fi to connect your Android phone to the computer. Once the connection is successful, you will see the following interface.

03Select "Contacts" > "All Contacts" from the left panel. Then, click "Import" in the top menu to choose the contact file(s) you need to import to Android. Next, confirm the operation to import contacts from VCF, Outlook, or other backup files.

Video guide
Importing CSV contacts to an Android phone doesn't have to be complicated. Whether you prefer using Google Contacts, or Microsoft Outlook, there's always a method that fits your situation.
If you already rely on Google services, importing through Gmail is straightforward and efficient. For those who manage contacts with Outlook, syncing via your Microsoft account can also get the job done smoothly. And if you want a more direct, flexible solution without depending on cloud services, Coolmuster Android Assistant offers a professional way to handle various contact formats like VCF, and even Outlook files.
Related Articles:
Import Contacts to Android Device Effortlessly | 6 Convenient Methods
How to Transfer Contacts from Computer to Android Phone [5 Proven Ways]
How to Add Contacts in Android Phone with 5 Effective Methods
How to Sync Contacts to Google Account [Complete Guide in 2025]





