
How to Transfer Files from Android to PC Without Effort | 8 Approaches

"Hi, I'm currently switching over to a new Android phone and was wondering what is the best/easiest method/app to transfer all of my data to my PC? Is wireless transfer a feasible option?"
- From Reddit
Files transfer from phones to personal computers has become a routine occurrence. People transfer their files for various reasons. Perhaps it's for backup, to free up some space in an Android phone, or to listen to them from the computer. You may want to know, how can I transfer files from Android to PC.
Due to Android's transparent and open nature, you'll find many ways of transferring files from the Android phone to the computer. But, you should know the right way to go about it since data loss can be encountered during the process. Of course, you wouldn't want that. Read this guide to learn how to transfer files from Android to PC.

Coolmuster Android Assistant is a simple and easy-to-use tool that allows users to transfer data from Android devices to their computers. It is designed to be compatible with the latest Android versions. You can transfer all Android files to your computer at once.
This program can also organize and manage various files. With it, you can also easily back up and restore data between your Android devices and PC in a few seconds.
Key features of this phone-to-computer transfer tool:
Download this Android and PC file transfer software.
How to use the easiest way to transfer files from Android to PC?
01Launch the program on the PC, connect your Android device to your computer via a USB cable and enable USB debugging. Then, the software will recognize your mobile device.

02Select a file type, and check the files you want. Then, click the "Export" icon to transfer the files from your Android device to the computer.

Video guide
For those old-fashioned folks who like to stick with what they already know, connecting compatible phones to a PC via USB is a viable option. This can only be done when the phone has an appropriate data cable (a USB cable, depending on your phone brand). This method takes more time and effort as there must be a physical connection between two devices. The advantage is that it is guaranteed to work, but this method may not be the best option for transferring large files.
How to transfer files from Android to PC via USB?
Step 1. Use a working cable to connect the Android phone to the computer, enable USB debugging, and choose the "File Transfer" option.
Step 2. Go to your PC's File Explorer and look for your phone from the folder highlighted.
Step 3. Open your device folder, and drag data to your PC.

You can use your Android Bluetooth connection to transfer files from your phone to your computer. All you need is the two devices to be within a convenient range. You can transfer files between these devices quite quickly using this method.
The only real limitation is that the file has to be small enough for it not to take too long to transfer over. The way that you set up the Bluetooth connection may vary depending on which device and operating system you are using, but basically, here are the steps:
Step 1. To open Bluetooth, go over your computer's Start menu, and click on "Settings" > "Devices" to enable "Bluetooth". For Android devices, go to "Settings" > turn on "Bluetooth".

Step 2. To pair the devices, a passcode is shown to your smartphone. Ensure that the passcodes for the devices are the same. Press the "OK" option on your Android phone and the "Connect" option on your Personal Computer.
Step 3. Choose the file that contains your desired files from this menu. After selecting the files, press the "Send" button.
Step 4. Please accept the files on your PC. While this file-transferring process is underway, you will be notified on your computer screen that a file has finished transferring.
How can I transfer files from Android to PC wirelessly? Cloud synchronization is a such powerful method of transferring files. You should consider using this service if you realize that you need to transfer large files and do not want to bother with Bluetooth or Wi-Fi. You can use cloud services such as Dropbox, Google Drive, OneDrive, etc. You can access data from your smartphone, iPad, or personal computer with cloud services. Let us take a look at the steps involved in this process:
Step 1. You need to open the cloud application, like Google Drive, and then sign in to the application.
Step 2. Choose the files you would like to transfer and press the "Upload" icon. You can add multiple files or pictures here if you want them transferred.
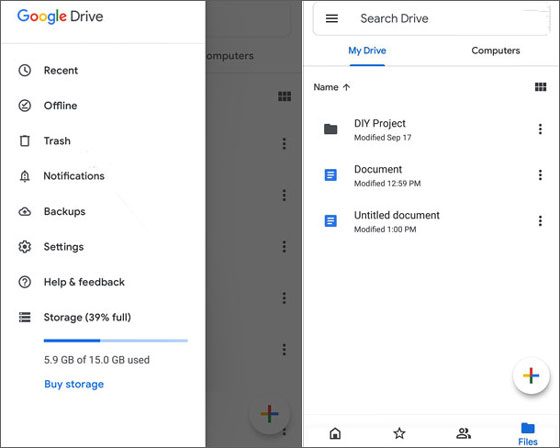
Step 3. Wait for a few minutes for the file-transferring process to end. Then, you can sign in with the same account on the cloud website to access your uploaded Android files on your computer.
You can also use an email to be used by Android users to transfer files between their devices. Since this method is not suitable for big files, it is not used much nowadays. However, it still has relevance since it can be extremely useful when transferring smaller files.
You do not have to worry about compatibility issues since emailing is compatible with Android devices and computers. The only limitation that this method has is the size of the file. Below are the steps involved in transferring a file from an Android phone to your personal computer:
Step 1. Tap on the Gmail icon and sign in to your account if necessary while on your mobile phone.
Step 2. Type the contact's email address. You should also attach the files to the message that you are sending. The file transferring process will take some time, so ensure that you wait it out before you close your Gmail account.

Step 3. You can now locate the email on your personal computer to see its details or open up your email application on the desktop and see them there too.
You can use WhatsApp or Facebook Messenger to transfer files from your Android phone to your computer. This is an effective way of sharing small files from your phone to your PC. But you cannot even transfer large files through this method.
Even though it is not a very practical method of transferring files between phones and computers, people find it useful because they like using WhatsApp and Facebook Messenger to message their friends and family members. Below are the steps you need to follow to transfer messages or files from your Android phone to your Personal Computer via WhatsApp:
Step 1. Open Whatsapp, and create a chat with the person who you want to share files with. Then, choose yourself to create a chat.
Step 2. Please open WhatsApp web on your computer, and log in with the same account.
Step 3. Tap the "Attachment" icon to select the files on your Android device, and send them to yourself. Then, you can download the files on your computer.
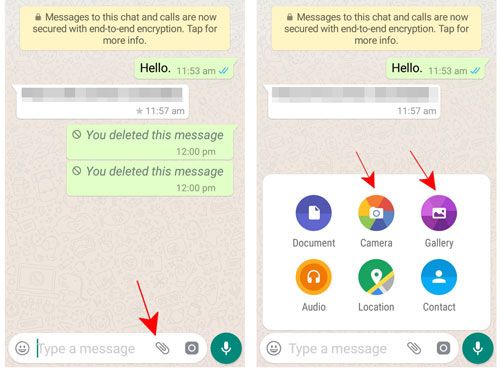
Microsoft Phone Link is a very simple yet useful tool for transferring files from your Android phone to a PC. It is a free app that can easily access your phone's storage directly. This app is perfect if you are looking to save a file or transfer a large number of files.
Step 1. Install the app on the phone and open the app on the computer, as the new Windows versions have the app pre-installed.
Step 2. Grant permissions and pair the two devices.
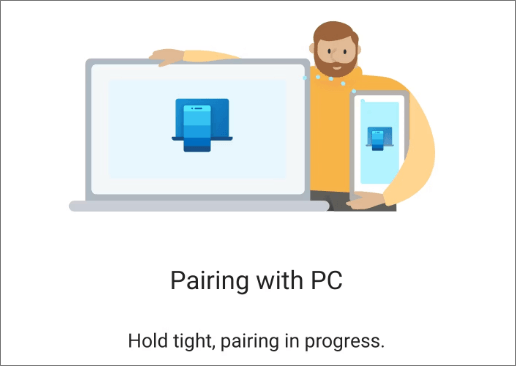
Step 3. Transfer photos by dragging and dropping the data from an Android device to a PC.
Using an SD card is another effective way to transfer files from your Android device to your PC, especially if your phone supports expandable storage. This method doesn't require cables or wireless connections and can be an efficient option for transferring large amounts of data quickly.
Here's how to do it:
Step 1. Eject the SD card from your Android phone. You may need to use a SIM ejector tool or your hands (depending on your phone model) to remove the SD card.
Step 2. Insert the SD card into an SD card reader. If your PC doesn't have a built-in SD card slot, you can use an external SD card reader connected via USB.

Step 3. Once the SD card is detected by your computer, open "File Explorer" to locate the SD card. It should appear as a separate drive.
Step 4. Navigate through the folders on the SD card to find the files you want to transfer. Select the files you want, then copy and paste them to your desired location on the computer.
Step 5. Safely eject the SD card from your PC when the transfer is complete, and insert it back into your Android phone.
That's the end. Transferring files from Android to PC is simple and can be done in many ways, depending on your preferences and the tools available. If you want a quick and easy solution, Coolmuster Android Assistant can streamline the process with one-click transfers. However, for those who prefer traditional or wireless methods, options like USB cables, Bluetooth, cloud services, and SD cards are available, each suited for different situations. Choose the method that works best for your needs and enjoy seamless file management.
Related Articles:
How to Transfer Files from Phone to PC Wirelessly? [6 Ways]
How to Transfer Video from Android to PC? 6 Ways You Can't Miss
How to Transfer Photos from Android to Computer (Top 8 Ways)





