
4 Ways to Create Lenovo Mobile Backup to PC (Simple & Fast)

Lenovo is a famous PC manufacturer, then after it acquired Motorola Mobility, it is now among the major Android smartphone suppliers, which comes after Samsung, HTC, Huawei, and other well-known mobile phones. Equipped with good cameras, a smooth operating system, perfect built-in communication signals, and an elaborately designed appearance, the Lenovo phone has captured many users worldwide. If you are using a Lenovo phone and are afraid of losing important data on it, you may need to perform a Lenovo mobile backup to your PC.
But how to perform? Here comes this article. In this article, you will learn detailed instructions about Lenovo mobile backup to a PC. Just follow us to conduct it easily.
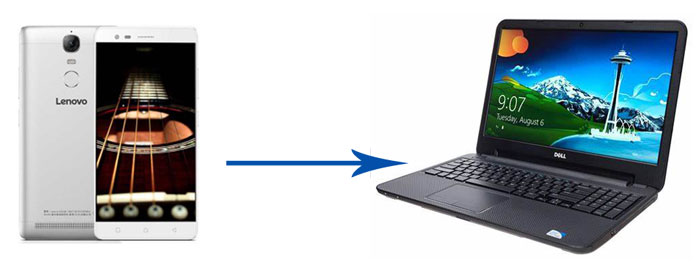
Coolmuster Android Backup Manager is the best Lenovo phone backup software, which allows you to back up entire Lenovo phone data to your PC in one click and endows you with the full right to restore Lenovo backups on your PC with ease. Besides, it also supports customized device connection plans. That is, you can choose a USB or Wi-Fi connection according to your preference. Most strikingly, it quickly transfers data without any data damage and remains in the original file format and quality.
Highlights of Coolmuster Android Backup Manager:
After you understand the features of Android Backup Manager, you may be eager to know how to connect a Lenovo phone to a PC and back up it. Let's see how to perform Lenovo mobile backup to PC Windows 10/11 in one click.
01Install and launch Coolmuster Android Backup Manager on PC.
02Connect Lenovo to the computer via a USB cable, then enable USB debugging and grant permission on your phone as prompted. Once the program recognizes your device, you will see the interface below.

03Click the "Backup" button from the main interface of this program > Select the data type you want to back up > Decide a location on your computer to store data > Hit the "Back Up" button below.

For a more intuitive guide, check out the video tutorial below:
Coolmuster Android Assistant is another recommended Lenovo phone backup software. With it, you can perform Lenovo mobile backup to a PC and restore Lenovo mobile backup from a PC in one click. Besides, it also supports to transfer of contacts, SMS, call logs, music, videos, photos, documents, user apps, and more between PC and Android phones.
What's more, its biggest difference from a pure Lenovo phone backup software is that you can manage Lenovo phone on a PC, like add, delete, and edit contacts, reply and send text messages, delete call logs, export contacts to Outlook, and import contacts from Outlook. Likewise, Coolmuster Android Assistant also works well with most Android devices or Lenovo phones running from Android 6.0 to Android 15 or up.
Let's see how to back up and restore a Lenovo phone in one click.
01Install and launch Coolmuster Android Assistant on your computer.
02You can plug Lenovo into your computer via a USB cable and follow the prompt on this program to enable USB debugging on your phone. After the computer successfully recognizes your phone, you will see Lenovo's details on this program.

03Click "Super Toolkit" on the top menu > Select "Backup" > Choose your Lenovo phone from the drop-down list, check the files you want to back up, and select a storage location on the computer to store data > Tap "Back Up" below to begin Lenovo mobile backup to PC.

Of course, you can also choose to back up specific data, like contacts, to your computer only.
Once the connection is successful, go to "My Device" > select the data you want > click "Export" to save the selected items to your computer.

Want to see how it's done in action? Watch the video tutorial here:
In addition to the above methods, copying and pasting on the computer is also a good way to conduct Lenovo mobile backup to a PC, especially for people who are unwilling to install any Lenovo phone backup software. But you can only transfer media files or documents using this way, other files, like contacts, messages, and call logs, are not possible to be backed up.
How to perform Lenovo mobile backup to PC?
Step 1. Start your computer and connect your Lenovo to it via a USB cable.
Step 2. After a successful connection, click "My Computer/This PC" on your computer and double-click your Lenovo device to open it. Then, navigate to the file you want to back up (photos, music, videos, and documents).
Step 3. After that, copy the desired file onto a Lenovo device and paste it into your computer storage for backup.

Cloud services like Google Drive provide a wireless and convenient way to back up important files from your Lenovo phone and access them on your PC anytime, anywhere.
Here's how to back up a Lenovo phone to a PC using Google Drive:
Step 1. Download and install the Google Drive app from the Play Store on your Lenovo phone.
Step 2. Launch the app and sign in with your Google account.
Step 3. Tap the "+" button and select "Upload".
Step 4. Choose the files you want to upload from your Lenovo device. And wait for the upload to complete.
Step 5. Once the files are uploaded, open a browser on your PC and visit https://drive.google.com.
Step 6. Sign in with the same Google account. Locate and select the files you uploaded from your phone.
Step 7. Click the "Download" button to save them to your PC.

Lenovo mobile backup to a PC is necessary if you do not want to suffer from any data loss. In fact, many people have realized this, but they know little about how to back up all Lenovo data in one click. And this is why this post exists. After reading this article, you can arbitrarily select any way to conduct Lenovo mobile backup to a PC. From our experience, we highly recommend you try Coolmuster Android Backup Manager, which is a pure Lenovo phone backup software and can back up all Lenovo data to a PC in one click.
Besides, you can also select Coolmuster Android Assistant if you want to perform Lenovo phone backup to your PC and manage your Lenovo phone on your PC in one click at the same time. They are all ideal choices. And you can follow the above instructions to back it up successfully. If you encounter any problems during use, feel free to leave a comment below.
Related Articles:
How to Recover Deleted Photos and from Lenovo Phone | Videos Supported
[Hot Guide] How to Transfer Photos from iPhone to Lenovo Laptop
Android Backup to SD Card: How to Back Up Android Phone/Tablet to SD Card
Back Up and Restore Android with One Click [Top 4 Ways in 2025]





