
How to Perform the Lenovo Mobile Recovery? [4 Methods Included]

Losing important data from your Lenovo smartphone can be incredibly frustrating. Whether it's photos, contacts, or messages, the feeling of losing valuable information is universal. Fortunately, Lenovo mobile recovery offers multiple solutions to help you restore your lost data and bring your device back to life.
Whether you've accidentally deleted files, encountered a system error, or faced a device malfunction, there's no need to panic. In this guide, we'll walk you through the most effective methods to recover lost data on your Lenovo device, helping you retrieve everything from photos to documents with ease.
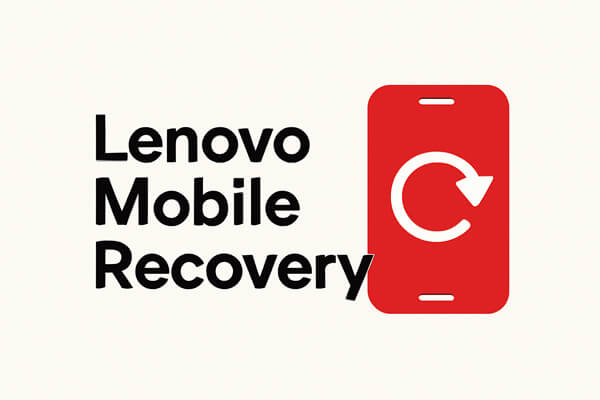
Lenovo Mobile Recovery through system backup is one of the easiest ways to restore data, as long as you've previously set up a backup on your device. Lenovo smartphones provide a built-in option for restoring data from a backup. Here's how you can restore your data using this feature:
Step 1. Open Settings on your Lenovo device.
Step 2. Scroll down and tap "System" (or "Personal" depending on your device).
Step 3. Select "Backup & Reset".
Step 4. Tap "Restore data from internal storage". You will see a list of available backup files in the Backup List.
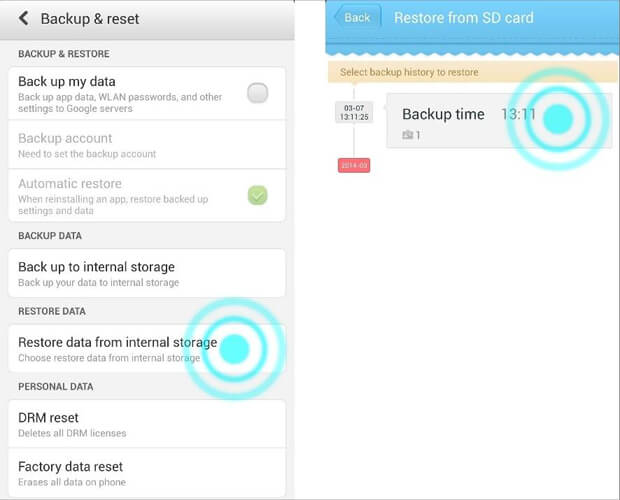
Step 5. Choose the backup file that you want to restore from.
Wait for the system to restore the data. The device will overwrite any existing data with the restored backup.
Note: This method will replace your current data with the data from the backup, so make sure you've selected the correct backup file to avoid losing any new data.
Google Drive is an excellent cloud backup solution that syncs data like contacts, calendars, photos, and app data to your Google account. If you've enabled automatic backup on your Lenovo device, follow these steps to recover your data:
Step 1. Open the Google Drive app on your device or visit drive.google.com from any browser.
Step 2. Sign in to the same Google account you used to back up your Lenovo data.
Step 3. Tap the "My Drive" section, select the file you want to download, and hit the three-dot icon next to it > choose the "Download" option.

Step 4. Wait until the downloading process is complete.
What if the data is not seen in the My Drive section? You can select the "Trash" option on the left side > locate and right-click the file you wish to restore > and hit "Restore" to get them off Google Drive.
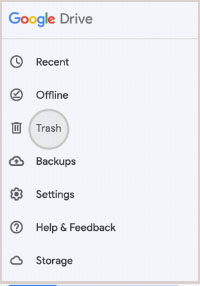
If you've lost files and don't have a backup, third-party tools like Coolmuster Lab.Fone for Android can be a lifesaver. With Coolmuster Lab.Fone for Android, you can easily recover the deleted data from your Lenovo internal memory or SD card, even if no backup file exists. Moreover, you can also export the existing phone content to your computer for backup.
Key features of Coolmuster Lab.Fone for Android:
To use the Lenovo (Android) phone data recovery software:
01Install and run the software on your computer.
02Connect your Lenovo phone to the computer via a USB cable and enable USB debugging on your phone as prompted.
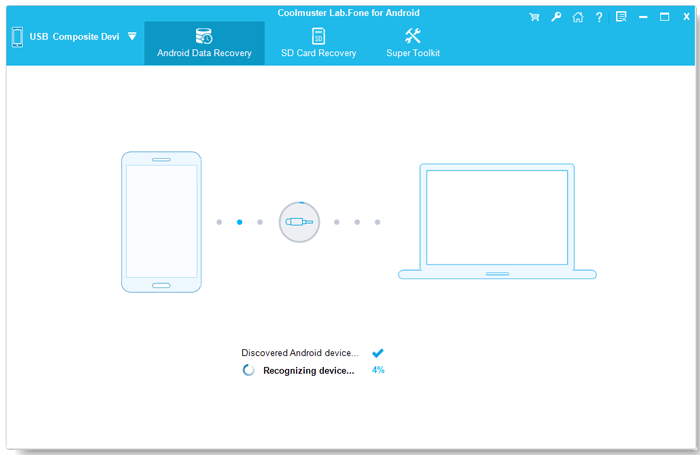
03Once connected, it will display the data types that you can recover from your device. Choose the content you wish to recover and tap "Next" to proceed.

04Follow the on-screen instructions to scan your data. For media files, you can choose "Deep Scan" or "Quick Scan".

Note: If you cannot find the wanted files, try rooting your device when required before recovery.
05Select the data type you want to recover on the left panel and preview all the content. Next, tick off the desired items and hit the "Recover" button at the lower-right corner to recover them to your computer.
If needed, switch on the "Only display the deleted item(s)" option to check the deleted files.

Video guide
Suppose your Lenovo phone supports an SD card, and you have ever moved the files to the SD card before getting lost. In that case, you can restore the deleted files from the SD card to your phone.
Here is what you can do:
Step 1. Keep your SD card inserted into the Lenovo phone and connect the device to your PC. Or, take out the SD card from your phone and plug it into the PC via a card reader.
Step 2. When detected, open "My Computer" > the "SD Card" under Removable Devices > "DCIM" > choose the content you want to restore to your phone.
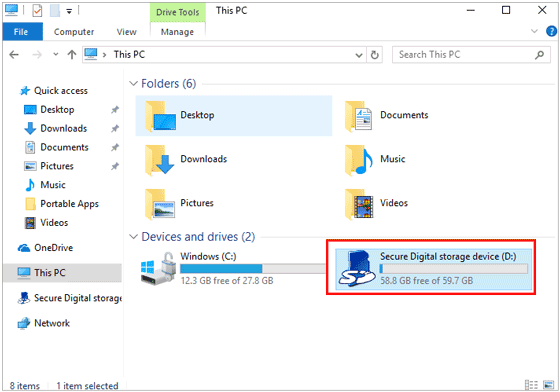
Step 3. Drag and drop the files to the phone's internal storage or the computer.
All the methods discussed will help with Lenovo mobile recovery, but it's important to note that most of them, such as system restore and Google Drive recovery, require a backup to work effectively. However, Coolmuster Lab.Fone for Android is the exception - it allows you to recover data without the need for a backup, making it the most versatile solution. This is why it stands out as the best option for Lenovo mobile recovery, as it can retrieve both backed-up and non-backed-up data directly from your device.
Related Articles:
4 Ways to Create Lenovo Mobile Backup to PC (Simple & Fast)
How to Transfer Data from Lenovo Phone to Computer
How to Transfer Data from Old Tablet to New Tablet? (Updated)
How to Recover Deleted Music on Android Effortlessly (5 Proven Ways)





