
[Full Guide] How to Recover Data from Bricked Android Phone?

"I used my smartphone like every day when it suddenly froze. I waited a while, but nothing happened, so I held down the power button until it shut off. Phone bricked itself? How can I rescue my data?"
- From Reddit
A bricked Android phone can be one of the most frustrating problems you'll ever face - your device suddenly won't turn on, keeps restarting endlessly, or is completely unresponsive. It feels like your precious data is gone for good. Fortunately, there are effective methods to recover data from a bricked Android phone before it's too late.
This complete guide explains everything you need to know about bricked Android data recovery, including what causes a phone to brick, what symptoms to look for, and most importantly, how to get your valuable files back safely. Whether your Android is soft-bricked or hard-bricked, the following proven solutions will help you retrieve your data and even repair your device to normal again.
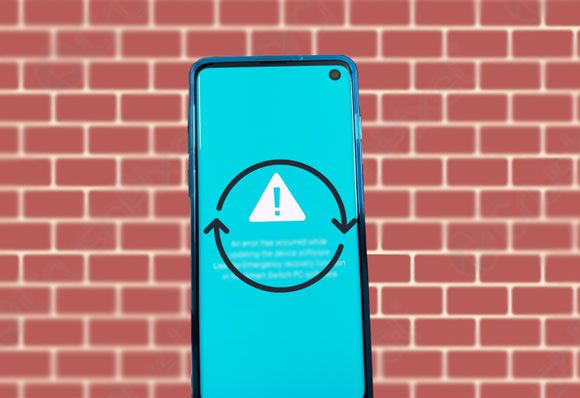
When it comes to bricked Android devices, we mean the phone that you cannot turn on. When a phone gets bricked, the main software gets corrupted and fails to command the hardware to do things, making the phone useless.
There are two types of bricking on Android devices - soft brick and hard brick. The soft brick indicates that a phone's power is on, but it cannot perform any other functions. If your Android device gets soft-bricked, it may:
Meanwhile, if your Android device is hard-bricked, it will not turn on in any way. Generally, it is impossible to fix the issue and recover data from a hard-bricked Android device. However, don't worry too much. The hard brick rarely happens on your Android device, and most of the time, your Android device may get soft-bricked.
Many factors may lead to a bricked Android phone. Generally, your Android device gets bricked when you try to do something around the bootloader. Below are possible causes of a bricked Android device:
No matter what your Android device gets soft or hard bricked, it will become useless and unusable. Specifically, you cannot boot the ROM on a soft-bricked Android phone, and it keeps restarting again and again, but cannot be powered on. Besides, it freezes when you try to enter it into Recovery mode.
Compared with the soft-bricked device, a hard-bricked Android device becomes completely useless. However, the soft-bricked Android device is fixable if you adopt the right solutions like factory reset, wipe cache partition, etc. We will show you how to fix the bricked Android device in part 5.

Even though a bricked device seems unresponsive, it doesn't necessarily mean your data is lost forever. In fact, recovering files from a soft-bricked Android phone is quite achievable with the right tool.
Broken Android Data Extraction is the best method to recover data from a bricked phone. Not only that, it also helps you to fix the bricked, crashed, frozen, and virus-attack Android device to normal.
The key features of Broken Android Data Extraction:
How to recover files from bricked Android phones directly?
01Install the program on your computer. Launch it and select "Broken Android Phone Data Extraction" from the main panel. Then, connect your bricked Android device to the computer using a USB cable.
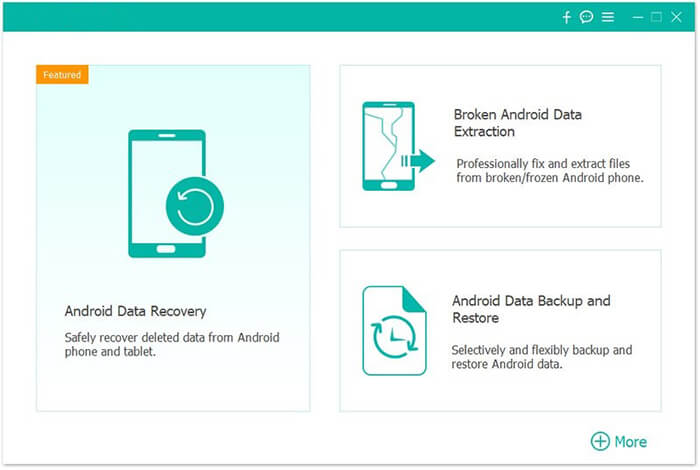
02Next, choose your Android's name and model, and click "Confirm". If you're unsure about your phone's details, simply click the question mark icon in the program to see instructions on how to find the required information.
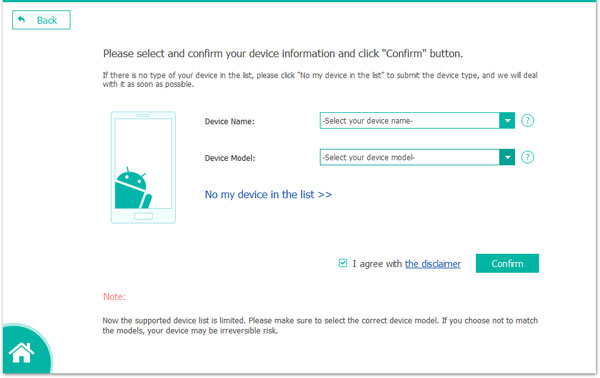
03You'll then be prompted to put your Android device into Download Mode. Just follow the on-screen instructions to enter Download Mode. Once done, the program will detect your device and automatically start scanning the data on it.
04After scanning, select a data type from the left panel to preview the files. Check the items you wish to recover, and finally, click the "Recover" button to start restoring data from your bricked phone to your computer.
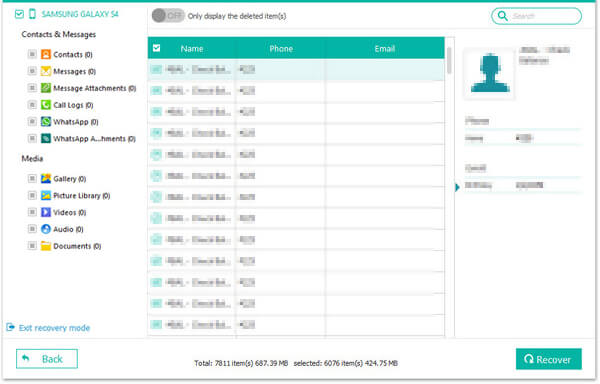
After recovering data from your bricked Android phone, you can move on to fixing the device itself. Depending on the cause and severity of the issue, there are several proven ways to bring your Android back to life. Here are some practical solutions you can try.
If your Android device keeps rebooting after you flash the custom ROM, you may have forgotten to wipe the cache and data of the former ROM. To wipe cache and data:
Step 1. Press and hold the "Volume Up" + "Home" + "Power" buttons simultaneously when you turn on the device.
Step 2. Press the "Volume Down" button to choose the "Recovery" mode as prompted.
Step 3. Follow the on-screen instructions to continue. You can use the Volume buttons to select the options and press the "Power" button to confirm your choice.
Step 4. Press the Volume keys to navigate to "Advanced" > "Wipe Dalvik Cache" and confirm your choice with the Power button. Next, return to the main screen to select the "Wipe Cache Partition" option.
Step 5. Select the "Wipe Data/Factory Reset" option with the Volume keys to erase all leftover data and settings.
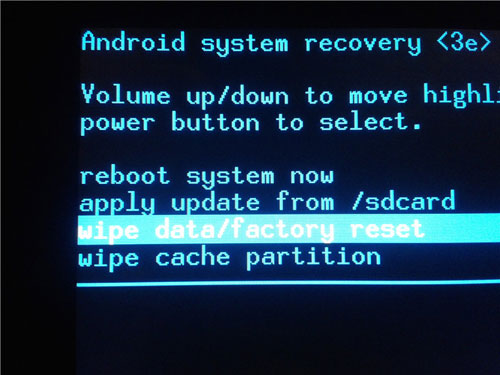
Step 6. Restart your Android device.
In many cases, performing a force restart can resolve temporary glitches that cause your Android device to become unresponsive. Here's how to do it:
Step 1. Press and hold the "Power" and "Volume Down" buttons simultaneously for about 10 to 15 seconds (this combination may vary slightly depending on the phone model).
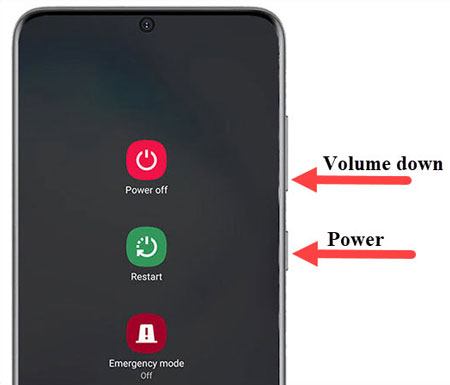
Step 2. Wait until the screen goes black and the device restarts automatically.
Step 3. Once the phone reboots, check whether it can start normally without getting stuck in a boot loop.
If your Android still won't power on, proceed to the next method for deeper system repair.
Booting an Android phone may go straight to Recovery mode, especially when there is a problem with the flashed ROM. Thus, you can reflash the ROM to fix the bricked Android phone. Or, you can also restore the stock ROM when you boot your phone into Bootloader.
After installing the new ROM, please wait for about ten minutes since it takes time to adjust to the new ROM.
If nothing works to fix the bricked Android device, try to contact the mobile manufacturer or visit the nearby repair store for professional repair. Except for the expensive bills, it will safely fix your device to its original status.
After getting to know how to get data from bricked Android devices, are you considering how to prevent your Android phone from getting bricked in the future? If yes, check the following tips:
Bricking your Android phone can be stressful, but as you can see, it's not the end of the world. With the right approach, you can both recover data from a bricked Android phone and fix the underlying system issues.
Broken Android Data Extraction is the most recommended. It not only helps you retrieve contacts, photos, videos, and messages from a bricked Android device but can also repair various system problems, such as black screen, crash, or frozen issues. Whether your device is soft-bricked or completely unresponsive, this tool provides a safe and efficient way to bring your phone and your data back to life.
Give it a try and let Broken Android Data Extraction handle the recovery for you.
Related Articles:
6 Must-Try Solutions on How to Fix Soft Brick Android
How to Unbrick Samsung Galaxy Efficiently
How to Recover Data from a Broken Phone: Solutions and Tools Explained





