
[Samsung Tips] A Comprehensive Samsung Notes Backup Guide (3 Methods)

Samsung Notes is a powerful tool for many Samsung users, whether it's for jotting down a shopping list, taking meeting notes, or capturing sudden bursts of inspiration. It's safe to say that a lot of important moments in our lives are stored in Samsung Notes. However, accidents like losing your device, system failures, or accidental deletions can cause these valuable notes to disappear in an instant.
To prevent data loss, regularly backing up your Samsung Notes is essential. But can Samsung Notes back up automatically? And what are the easiest ways to ensure these notes are safely stored? In this article, we'll walk you through three practical methods for Samsung Notes backup, making it easy for you to manage and protect your data with peace of mind.
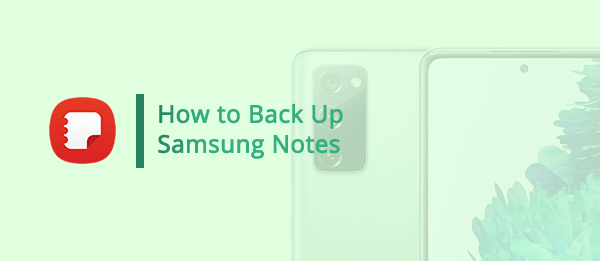
To provide a basis for a thorough knowledge, let's address these basic concerns before getting into the details of Samsung Notes backup:
Q1. Are Samsung Notes automatically backed up?
Samsung Notes does have a backup feature, but it requires manual configuration to ensure a regular backup. Typically, as a Samsung user, you can use your Samsung account or sync your notes with other cloud services like Samsung Cloud, Microsoft OneDrive, or Google Drive.
Q2. Where does Samsung Notes store?
The data is stored in dedicated folders on the internal storage of your Samsung device. Here are the common paths where Samsung Notes are stored:
Internal Storage/Android/data/com.samsung.android.app.notes/
Internal Storage/Android/data/com.samsung.android.app.notes.addons/
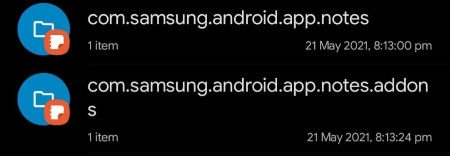
Ensuring the safety of your Samsung Notes is a simple yet vital task. Here, we present 3 distinct methods for backing up your valuable content.
In fact, Samsung's Notes app itself comes with an export feature. You can not only export it as a PDF but also export it as a TXT or other types of formats. Here are the steps to do so:
Step 1. Open the Notes app on your Samsung and choose the note you want to back up.
Step 2. Tap the three dots in the upper-right corner and choose the "Save as file" option to export the note.
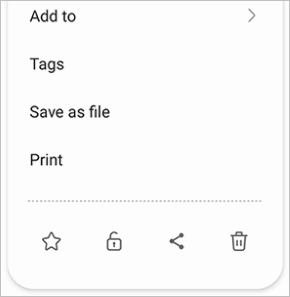
Step 3. Step 3. Choose the format and the folder to save your notes. Then, you can freely save the note on your phone, your computer, or Cloud services.
Note: Accidentally delete Samsung notes? Follow this article to learn how to recover Samsung Notes.
Samsung Cloud is a cloud-based service provided by Samsung that enables us to store, sync, and back up various types of data from our Samsung devices. It offers a seamless and secure way to access and manage your content across different Samsung devices, providing convenience and data protection. (Samsung Cloud backup failed? Check here >>)
How to back up Samsung Notes with Samsung Cloud:
Step 1. Open the Notes app on your Samsung and tap the three lines in the top-left corner.
Step 2. Go to "Samsung Notes settings" > "Sync with Samsung Cloud" and enable synchronization.
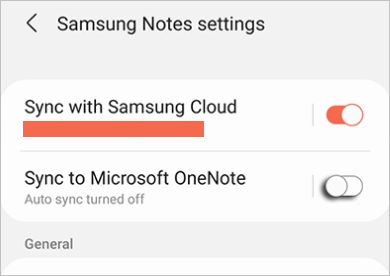
You can also achieve it in the Settings app:
Step 1. Start by accessing the "Settings" app on your Samsung device and go to "Accounts and backup".
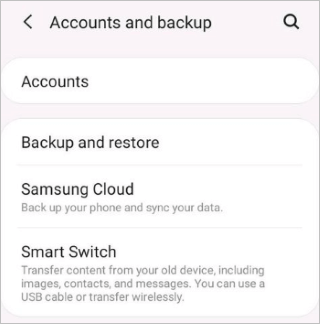
Step 2. Select the "Samsung Cloud" option and log in using your Samsung account credentials.
Step 3. Within the Samsung Cloud screen, click on the three-dots icon located at the top-right corner. From the drop-down menu, choose "Settings" > "Sync and auto-backup settings".
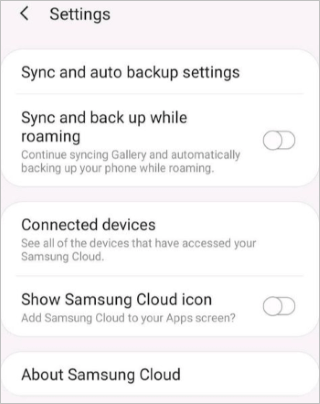
Step 4. Activate the switch next to "Samsung Notes" to initiate the backup of your Samsung notes. Afterward, tap "Sync now".
Step 5. For automatic synchronization of your notes, turn on the "Samsung Notes" syncing option within the "Auto back up" tab.
Smart Switch is a powerful tool developed by Samsung to simplify the process of data transfer between Samsung devices. This convenient tool offers various features to ensure users can easily and quickly move their data, whether upgrading from an old device to a new one or performing backup and restore operations. Follow these steps to learn how to export Samsung Notes with Smart Switch:
Step 1. Begin by installing Smart Switch on your computer and connecting your Samsung phone to the computer using a USB cable. If a pop-up window appears on your Samsung phone, click "Allow" to authorize the connection.
Step 2. Open Smart Switch and select the "Backup" option. You'll be presented with various data types; choose "Samsung Notes" for backup. Then, click "OK".
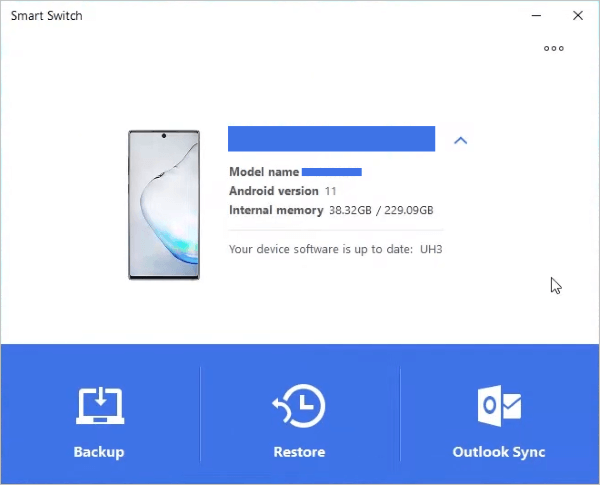
Step 3. The computer will initiate the backup process automatically, ensuring your data is securely preserved.
Beyond Samsung Notes, safeguarding your entire device is crucial. Coolmuster Android Backup Manager provides a comprehensive solution for one-click backups. Coolmuster Android Backup Manager is a specialized backup tool. It allows you to back up and restore your Samsung phone with one click. The software supports backing up data such as contacts, text messages, call logs, and more. It is compatible with most Android phone brands on the market, including Samsung, Huawei, Xiaomi, and others.
Main Features of Android Backup Manager
How to use Android Backup Manager to back up your Samsung phone? Below is the guide:
01Install and launch Android Backup Manager on your computer.
02Connect your Samsung device via a USB cable or Wi-Fi, following the instructions on the screen. You will see two models: Backup and Restore.

03To back up your Samsung phone, select the "Backup" model and check the data you want to back up. After that, hit the "Back Up" button to start the progress.

Video Guide
After reading this article, you should now know how to back up your Samsung Notes. We've introduced three efficient methods: exporting notes directly from the Notes app, backing them up via Samsung Cloud sync, or using Smart Switch to back them up to your computer. Whether you prefer manual control or automatic sync, you'll find a method that works best for you. Additionally, we've recommended the powerful Coolmuster Android Backup Manager, which allows you to back up your entire Samsung phone's data with just one click, offering even more comprehensive protection. It's not only convenient but also supports backing up a wide range of data.
Related Articles:
How to Transfer Samsung Notes to New Phone [2025 Newest Ways]
Samsung Notes Sync to Google Drive: 2 Simple & Effective Methods
[Solved] Samsung Notes Not Syncing? Top 8 Solutions to Fix It





