
Smart Switch vs Google Backup: Which Is the Superior Choice?

There are two well-known data migration applications that are available, Samsung Smart Switch and Google Backup. Both of them can transfer data from one phone to another, but each with unique features and benefits. This post will evaluate the features, performance, and recommendations of Smart Switch vs Google Backup to assist users in selecting the optimal data migrating solution.
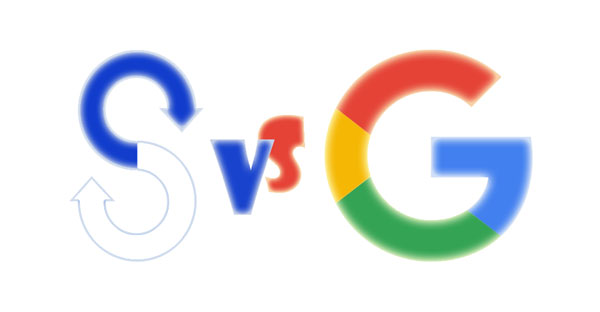
Samsung Electronics offers a data migration tool called Samsung Smart Switch that makes it easy to move private information from outdated devices to brand-new Samsung smartphones. It can transfer contacts, messages, call logs, pictures, videos, music, calendar events, app data, and more from Android, iOS, and even Windows or BlackBerry phones. Users have the option of transferring data via external storage devices, USB cords, or wireless networks. To further improve data management flexibility, Smart Switch also includes backup and restore functionality. This feature enables users to back up phone data to a computer or restore data from a computer to a phone.
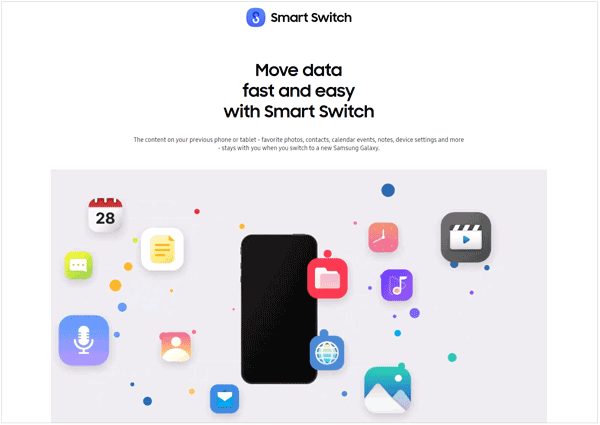
Google Backup is a service provided by Google aimed at helping users protect and synchronize their data. Through this service, users can back up device settings, app data, contacts, calendar events, photos, and videos to Google Cloud. This way, even if a device is lost or damaged, users can recover this data from any new device through their Google account. Additionally, Google Backup is tightly integrated with other Google services, such as Google Drive, providing a comprehensive data management solution.
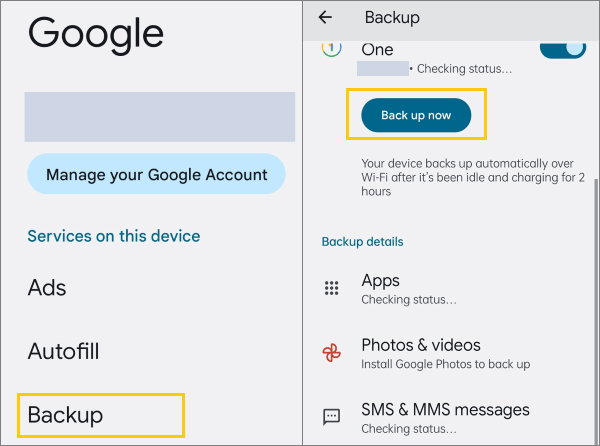
In conclusion, Smart Switch and Google Backup are both data migration programs, but they differ in how they work and what features they offer. One solution offered by a phone maker to help consumers move data between phones is called Smart Switch. However, as part of its cloud services, Google Backup allows users to back up data from their phones to the Google Cloud and restore it at a later time.
The Smart Switch and Google Backup also differ in the types and formats of files they support.
Bookmarks, Calendar, Contacts, Messages(SMS/MMS), Music, Notes, Photos, Videos, Alarm Settings, Documents(PPT, XLS, DOC, PDF), Applications(List).
Contacts, Call history, SMS, MMS, Photos, Videos, Device settings, Emails, Calendar, Notes.
Compatibility-wise, Smart Switch usually allows data migration across devices that belong to the same brand or operating system. On the other hand, Google Backup is more compatible with practically every smartphone as long as it is signed into a Google account. Let's look at the particular variations in more detail:
Galaxy/Android: Android OS 5.0 or later versions.
iOS: iOS 5.0 or later versions. When using Wi-Fi, Smart Switch supports iOS 12 or later versions.
Windows PC: Windows OS 10 or later versions.
MAC: MacOS X 10.9 or later versions.
Android: Android 6.0 or upper.
Google Drive, Google Photos, and Google One: Android 6.0, and iOS 14, iOS 15, or later.
There are various methods to utilize both Samsung Smart Switch vs Google Backup. Below are the steps you need to follow to transfer data using Samsung Smart Switch vs Google Backup:
Step 1. On your devices, start by downloading and installing the Samsung Smart Switch app. It is available on the App Store for iOS devices and the Google Play Store for Android smartphones.
Step 2. Launch the Smart Switch app on both phones.
Step 3. On the new phone (the one you want to transfer data to), select the option "Receive data" on the Smart Switch app's main screen. On the old phone (the one you want to transfer data from), select "Send data".

Step 4. Depending on your preference and the compatibility of your devices, you can connect the phones using one of the following methods: Wireless or Cable.
Step 5. Once the phones are connected, you'll see options to select the types of data you want to transfer. You can typically transfer contacts, messages, photos, videos, music, documents, and more. Select the data you want to transfer and hit "Next".
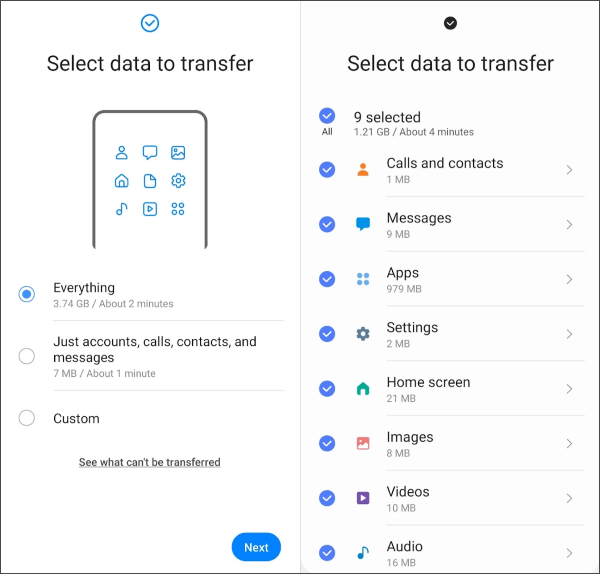
Step 6. The new device will begin receiving data. Please wait patiently for the transfer to finish. The duration of the transfer process varies depending on the volume of data being transferred.
Step 1. Open the "Settings" app on your new phone, then pick "System settings" and "Google" options. Enter your Google email address and password to access your Google account.
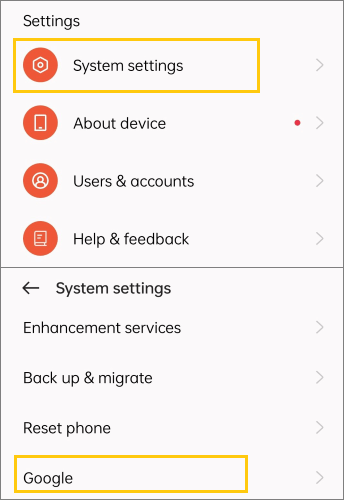
Step 2. To back up your old phone to your Google account, access the Google menu and click on "Backup". Then, select "Back up now".
Step 3. On your old phone, go to the "Settings" app, then navigate to "System settings", followed by "Google". From there, select the "Set up & restore" option and choose the "Set up nearby device" option.
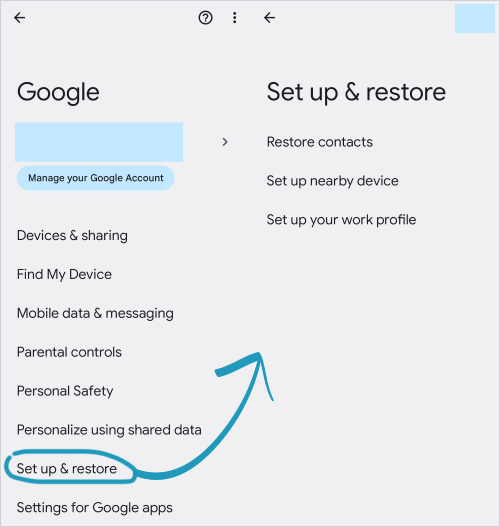
Step 4. When you press the "Next" button, the phone will begin to look for nearby devices on its own. It may even use Bluetooth and Wi-Fi during this process.
Step 5. Choose the name of the target device and specify the data type you want to recover from the previous Google backup. Then, tap the "Restore" button, and the data from your most recent backup will be transferred and restored to the designated Android device.
Both Google Backup and Samsung Smart Switch are great tools for data migration and backup, but they each have pros and cons of their own. We will undertake a thorough examination to examine the benefits and drawbacks of each tool in this part. Users can obtain a comprehensive understanding of the alternatives involved in selecting between Samsung Smart Switch and Google Backup to fulfill their data transfer demands by balancing the advantages and disadvantages.
Pros:
Cons:
Pros:
Cons:
If neither Samsung Smart Switch nor Google Backup meets your needs, you might consider trying Coolmuster Mobile Transfer. This is a sophisticated tool for transferring phone data seamlessly across various platforms, including Android to Android, Android to iOS, and iOS to iOS. It facilitates the transfer of various data types such as photos, videos, music, contacts, SMS, calendar events, notes, and more, enhancing the convenience of your data migration process.
Key features of Coolmuster Mobile Transfer
Here's how to use Coolmuster Mobile Transfer to transfer data:
01Upon opening the application, you'll be greeted with the starting interface.
02Please connect your phone to the computer using a data cable. Once the connection is established successfully, you will be presented with the interface below. Ensure that the old Android device is positioned as the Source; if not, click "Flip" to switch the positions of the phones.

03Select the data you wish to transfer, then click the "Start Copy" button to initiate the transfer process.

Here's the video guide (about 2 minutes long):
Through the Smart Switch vs Google Backup comparison, we can see that both Smart Switch and Google Backup have advantages and downsides, and one can select the best option for their requirements and circumstances. If speedy data migration is required and the phones are of the same brand or operating system, Smart Switch is an excellent option.
On the other hand, if data security and universality are important, and lengthier backup durations are acceptable, Google Backup is a superior choice. Furthermore, the usage of third-party technologies such as Coolmuster Mobile Transfer can suit special requirements.
Related Articles:
Does Smart Switch Need Wi-Fi to Send Data? Can It Send Data without Wi-Fi?
Top 8 Samsung Smart Switch Alternatives for Samsung or Other Phone Data Transfer
How to Recover Permanently Deleted Files from Google Drive [Updated in 2025]
Restore SMS from Google Drive: Expert Tips for Message Recovery





