
How to Sync Android to PC with Easy? [Best 7 Methods for You!]

"How do I sync my Android phone to my computer? I have a folder on my PC with 70 GB of PDF textbooks which i use (part of it) regularly. Is there a way that would just sync folder on my PC with a folder on my android phone?"
- From Reddit
When you often need to use your Android files on your computer, you may appreciate the approaches on how to sync Android to PC. Then you can directly use your Android files on the desktop. Follow this comprehensive guide, and you will know 7 ways of the synchronization between Android and PC.

What if you can sync your Android data to your PC in 1 click? That will be great, right? If you need this time-saving method, you can use Coolmuster Android Assistant. This is a versatile manager for Android devices, allowing you to transfer various Android data to a computer, including photos, contacts, messages, videos, documents, apps, and more. You can also use it to sync your files from your PC to Android.
Key features of Coolmuster Android Assistant:
As we mentioned above, Coolmuster Android Assistant allows you to sync your phone to a computer selectively. Now let's see how it works:
01Download and install the software on your PC. Connect your Android phone to your PC via a USB cable or Wi-Fi.

02Preview all your Android data on Coolmuster Android Assistant. On the left of the homepage, you can see each type of file. Click the required one, and all the data will be displayed on the right.

03Choose the required data and click "Export" to sync them to the PC.

Want to transfer all data from phone to computer at once? No problem. Coolmuster Android Assistant makes this job extremely simple.
01After the program has recognized your phone, go to "Super Toolkit" > "Backup".
02Tick off the file types > Customize the location > Click "Back Up". In this way, all your Android data is saved to your computer. You can access them anytime and restore them to your phone again if needed.

Want to see how it works? Check out the tutorial video below.
The second recommendation to sync Android to a PC is to use Coolmuster Android Backup Manager. As a professional and easy-to-use backup tool, it allows you to sync your call logs, contacts, messages, photos, music, videos, documents, and apps from Android to PC with 1 click. You can choose the location you want to save those backup files on your PC. It also comes with a Restore feature that enables you to restore the backup to your Android phone with lossless quality.
Key features of Coolmuster Android Backup Manager:
How do I sync my Android phone with my computer? Here are the detailed steps:
01Run the software on your PC and then connect your Android to the computer with USB or over Wi-Fi. After the connection, you will see the main interface below.

02Click the "Backup" option and select the file types you want. You can click "Browser" to decide where to store the backups on your PC. After selection, click the "Back Up" button to sync the Android phone with the PC.

Here is also a video guide for you.
The USB data cable is one of the most common methods for syncing an Android phone with a computer. It allows you to directly access the storage space on your phone from the computer, enabling operations such as copying, pasting, deleting, and moving data. Here's how to sync an Android phone to the computer using a USB cable:
Step 1. Connect your Android phone to the computer using a USB data cable. Then, on your phone, swipe down the menu and tap on the notification that says "USB charging this device".
Step 2. In the pop-up options, choose the "Transfer files" mode to put your phone into file transfer mode.

Step 3. Click "This PC" and find your phone under the "Devices and drives" section and double click it. Now, you can go through the folders on your phone and sync Android files to your PC.
How do I sync files from Android to PC? If you want to sync an Android phone to a computer wirelessly, Bluetooth is a good choice. But this method is only suitable for transferring a few files as the transfer speed is very slow. Its operational steps are as follows:
Step 1. Open Bluetooth on both your computer and Android phone.
- On your phone: "Settings" > "Bluetooth" and turn it on.
- On your computer: go to "Start" > "Settings" > "DEVICES" > Turn on "Bluetooth" > Click "Pair".

Step 2. Pair your devices. On your phone, select your computer under "Bluetooth". On your computer, click "Add a device". Confirm the password shown on your phone and PC.
Step 3. On your phone, select the required files > Tap the "share" icon and find Bluetooth > Tap the name of your computer. On your computer, Click "Receive a File".
Cloud applications are a method of utilizing internet storage and syncing data, allowing you to access and edit your data across different devices without the need for a physical connection. You can use popular cloud applications such as Google Drive, Dropbox, OneDrive, etc., to sync your Android phone and computer. Follow the steps below to see how to sync Android with PC via Google Drive:
Step 1. On your phone, download and open the Google Drive app.
Step 2. Click the "+" icon > "Upload" > Back up the Android data to Google Drive.
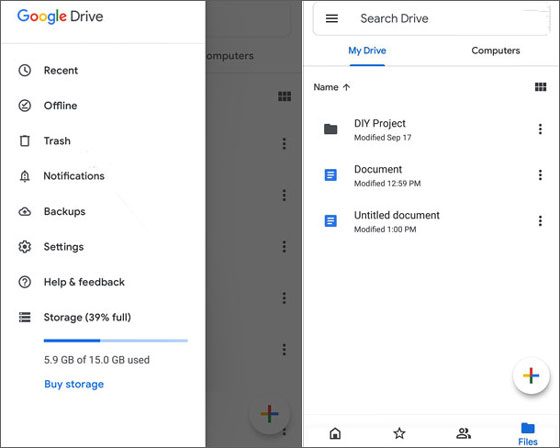
Step 3. On your computer, log into the Cloud account and download the files you need to your computer.
AirDroid is a dedicated application designed for syncing Android phones and computers. It enables you to control and manage your phone remotely through a wireless or remote network. Below is a step-by-step tutorial on how to use AirDroid to sync Android to a PC.
Step 1. On your Android phone, download and install the AirDroid app. Launch the app, and create or log in to your AirDroid account.
Step 2. On your computer, open a browser and visit the official AirDroid website. Log in using the same AirDroid account or scan the QR code to establish the connection between your phone and computer.

Step 3. On the AirDroid web page, click on the "File" icon on the left sidebar. Browse your Android device's files and select the files you want to transfer. Click on the "Upload" button to transfer the selected files to your PC.
Phone Link is a feature available on some Windows PCs that allows you to connect your Android device to your computer and sync content between them. Here's a general guide on how to sync your Android device to your PC using Phone Link:
Step 1. If Phone Link is not pre-installed on your PC, you might need to install it. Launch the Phone Link app on your Windows computer.
Step 2. The Phone Link app will guide you through the setup process. Follow the on-screen instructions to connect your Android device.
Step 3. Once the devices are connected, you may be prompted to choose the content you want to sync (e.g., photos, messages, notifications).

Step 4. After selecting your sync preferences, initiate the sync process through the Phone Link app. The app will show the progress of the sync operation.
Here are the seven different methods introduced in this article that allow you to easily sync Android to a PC. You can choose the method that suits your needs and preferences for operation. If you want more convenient and professional data management, you can try Coolmuster Android Assistant and Coolmuster Android Backup Manager. They enable comprehensive backup, restoration, transfer, editing, and other operations on your phone's data on the computer. Whether it's preventing data loss or upgrading to a new phone, these tools make it easy and practical. You can download and install them to start experiencing their powerful features.
Related Articles:
[Solved] How to Transfer Files from iPhone to Android via Bluetooth?
Sync Android with Mac Effectively: 90% People Don't Know





