
[Solved] How to Transfer Files from iPhone to Android via Bluetooth?

Transferring files between smartphones can be a hassle, especially when dealing with different operating systems. With iPhones and Android devices dominating the market, it's no surprise that users often struggle to share files between the two platforms. Do you know how to transfer files from iPhone to Android via Bluetooth?
In this guide, you will receive a systematic approach to doing it. Whether you're upgrading to a new phone or simply want to share files with friends and family, this guide will make the process quick and easy.
Unfortunately, the answer is "No". Although both Androids and iPhones are equipped with the same Bluetooth hardware and technology, the difference in their operating systems poses a challenge. iOS imposes certain safety restrictions, making file sharing over Bluetooth impossible. How to Bluetooth from iPhone to Android?
Don't worry. You still have alternative solutions, such as using third-party software, using Google, DropBox, or email. By employing this approach, not only can you transfer files between different devices, but you can also choose from a diverse range of methods that offer various advantages.
Here are some methods you can use to transfer files from iPhone to Android:
One of the easiest ways to transfer files between an iPhone and an Android device is to use a third-party app such as Coolmuster Mobile Transfer. This is a powerful and easy-to-use tool that enables you to transfer files between different mobile devices, including iPhones and Android devices. It offers many features that allow you to transfer data between two phones. Some of its key features include:
Click on the button below to download a free trial of Coolmuster Mobile Transfer.
Here's how you can use it to transfer files from your iPhone to your Android device:
01Install and Launch Coolmuster Mobile Transfer
First, you need to download and install Coolmuster Mobile Transfer on your computer. Once the installation is complete, launch the program and enter the following interface.

02Connect Your Devices to the Computer
Connect both your iPhone and Android device to your computer using their respective USB cables. The program should detect them automatically and display them on the main interface. Make sure that USB debugging is enabled on your device while doing so.
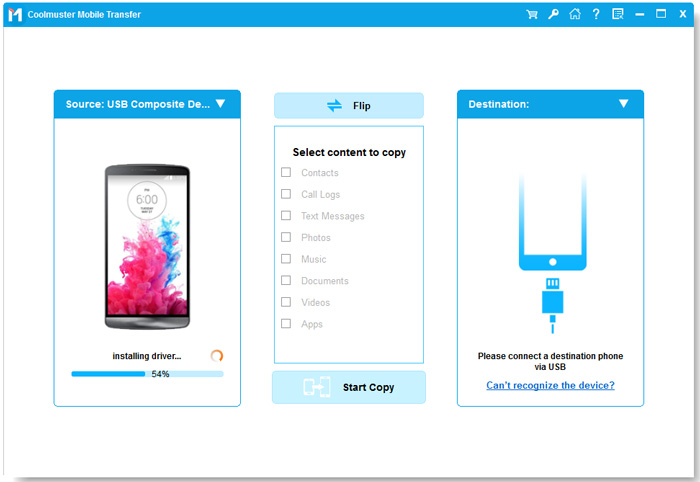
03Transfer Files from iPhone to Android
After you have chosen the files you want to transfer, click on the "Start Copy" button to begin the process. Make sure that both your iPhone and Android device are connected throughout the transfer process.

Here's the video guide (about 2 minutes):
Google Drive is another good choice. To transfer files from an iPhone to an Android device via Google Drive, follow these steps:
Step 1. Install the Google Drive app on both devices from their respective app stores and sign in to your Google account on both devices.
Step 2. On your iPhone, open the Google Drive app and tap the "+" button in the bottom right corner.
Step 3. Tap "Upload" and select the files you wish to transfer to your Android device. Once the files have been uploaded, open the Google Drive app on your Android device.

Step 4. You should see the uploaded files in your Google Drive. To download them, simply tap on each file and select "Download".
Alternatively, you can also use the "Share" option within the Google Drive app on your iPhone to share the files with your Google account. Then, you can access them on your Android device by opening the Google Drive app and selecting "Shared with me" in the left-hand menu. From there, you can download the files to your Android device.
Dropbox is another cloud storage that can be used to share files between different devices. To send files from your iPhone to an Android device using Dropbox, you can follow these steps:
Step 1. Download and install the Dropbox app on your iPhone if you haven't already. Then, sign in to your Dropbox account.
Step 2. Tap the "Upload" button in the Dropbox app and select the files that you want to share to Dropbox from your iPhone's storage.
Step 3. Once the files have been uploaded to Dropbox, open the Dropbox app on your Android device. And sign in to the same Dropbox account that you used on your iPhone.
Step 4. Locate the files that you uploaded from your iPhone in the Dropbox app on your Android device.
Step 5. To download the files to your Android device, tap and hold the file, then select "Save to device" or "Download".
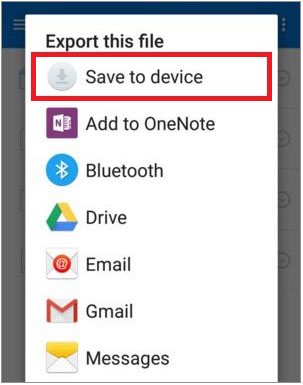
Note: Make sure that you have an active internet connection on both devices while uploading and downloading the files to and from Dropbox.
Transferring data from iPhone to Android wirelessly using email is a simple process that can be completed in just a few steps. Here are some steps you can follow:
Step 1. Open the data you want to transfer on your iPhone.
Step 2. Tap on the "Share" icon, which is typically located in the lower-left corner of the screen. From the options provided, select "Mail" to open the default email app on your iPhone.
![]()
Step 3. In the email composition window, enter your email address in the "To" field.
Step 4. Tap the "Send" button to send the email. Make sure you have a stable internet connection, as the transfer may take a few minutes, depending on the size of the file.
Step 5. Open your email app on your Android device and look for the email you just sent. Open the email and download the attachment to your device.
Read More: Want to know how to share photos from iPhone to Android via Bluetooth? Check here to learn 5 solutions of it.
Switch to Android is an app developed by Google to help users easily transfer their data from an iPhone to an Android device. To transfer files from iPhone to Android device using Switch to Android, follow these steps:
Step 1. Go to the App Store, download and install Switch to Android on your iPhone. Launch the app, agree to the terms and conditions, and tap "Start" to continue.
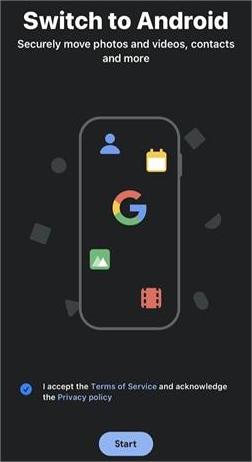
Step 2. The app will request permission to use your iPhone's camera to scan the QR code on your Android phone. If the scan fails, tap on "Can't Scan the QR code." Next, enable the Wi-Fi hotspot on your Android phone and connect your iPhone to it.
Step 3. Next, select the files you want to transfer to your new Android device.
Step 4. Follow the on-screen instructions to turn off iMessage on your iPhone so you can receive messages on your new Android device.
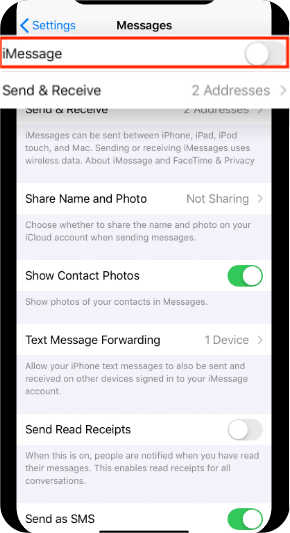
Step 5. Click "Start Request", then sign in with your Apple ID and click "Request to Transfer a Copy of your iCloud Data". The transfer process will begin.
To transfer data from iPhone to Android wirelessly via SHAREit, follow these steps:
Step 1. Install SHAREit on both your iPhone and Android device from the App Store and Google Play Store respectively.
Step 2. On the iPhone, tap on "Send" and select the files or data you want to transfer. After selecting the files, tap on "Next". The application will begin searching for nearby devices.

Step 3. On the Android device, tap on "Receive" and wait for it to be detected by the iPhone. Once the iPhone detects the Android device, tap on it to establish a connection.
Step 4. The iPhone will now start transferring the selected files to the Android device wirelessly. Once the transfer is complete, you will receive a notification on both devices.
Note: Make sure both your iPhone and Android devices are connected to the same Wi-Fi network to ensure a smooth transfer. Of course, we've also prepared a SHAREit review for you to better understand SHAREit.
In conclusion, transferring files from an iPhone to an Android device wirelessly is possible with the right tools and methods. You can use third-party apps, Google Drive, DropBox, or email. Choose the method that works best for you based on your preferences and the size of the files you want to transfer. Undoubtedly, the best one to use is Coolmuster Mobile Transfer.
Related Articles:
How to Send Video from iPhone to Android Effectively [Solved]
How to Transfer Apps from iPhone to Android with Powerful Ways
From iOS to Android: The Best iPhone to Android Transfer App [Top 9]





