
Top 4 Ways to Transfer Files from Android to PC Using USB Cable

Technological innovation has made everything easier these days. Mobile phone storage is getting larger by the day. As a result, people can store huge amounts of data on their phones. However, files stored on a mobile phone are at risk because the device can crash, and you could end up losing valuable information.
For this reason, mobile phone users need to back up their files and data from the phone to their personal computers. In this article, we will introduce some methods that can be used to transfer files from Android to PC using a USB cable.

When you want to use USB to transfer files from Android to PC, the best option to ensure data security is to utilize Coolmuster Android Assistant, a reliable program for data transfer. It can list your Android files by category, and allow you to select the files you want and transfer them to your computer at once. If needed, you can back up all your phone data to your computer. What's more, it supports various file types, like contacts, messages, call logs, apps, videos, photos, and more.
Key features of Coolmuster Android Assistant
Here's how to transfer videos/photos/contacts, and more from phone to computer with USB using Coolmuster Android Assistant:
01Upon installation and launch of the software, you will be welcomed by a initial interface.
02Connect your Android phone to the computer using a data cable. If prompted, please ensure that USB debugging is enabled on your Android phone.

03To transfer files via USB, navigate to the "My Device" module, select the file types you wish to transfer, and then check the specific data within those types. Finally, click on "Export" to initiate the transfer process.

Certainly, you have the option to one click to use a USB cable to transfer files from an Android phone to a computer. After having your phone connected, please go to "Super Toolkit" > "Backup" > choose your device > select file types to transfer > (choose a location to store the backup file on PC) > "Back Up".

Video Tutorial
Check how to transfer files from Android to PC effectively with Coolmuster Android Assistant below:
If you opt against installing extra software, you can directly use the built-in File Explorer in Windows to transfer files. However, this method requires copying data in bits, which is why it is appropriate for photos, videos, and music. When transferring files via USB from the phone to the computer using this method, you have to follow the following steps.
Step 1. Use a USB cable to connect the Android phone to the personal computer.
Step 2. The phone will request to know the kind of connection you want to create. Select the "Transfer files" option.

Step 3. On your computer, open the Windows File Explorer.
Step 4. On the left side of the screen, there is a list. Select your phone.
Step 5. Go through the photos from "DCIM" ("Photos" or other image folder) and highlight the ones you want to transfer from your Android phone.

Step 6. Click with the right mouse button and choose the "Copy" option, then proceed to the desktop on your PC (or other location) and right-click to choose "Paste" to store the copied images.
Alternatively, you can drag and drop them to your preferred location on the computer; the transfer process will begin automatically.
Step 7. After you have moved all the files, the computer will notify you when the transfer is complete. Right-click on your phone's name and select the "eject" option.
OTG (On-The-Go) technology enables you to directly connect USB devices to your smartphone. With an OTG adapter and USB data cable, you can transfer files directly from your phone to a laptop. This method eliminates the need for a computer, but your phone must support OTG functionality. Here is how to share files through USB by OTG:
Step 1. Ensure that your phone and laptop support OTG functionality. You'll also need an OTG cable or adapter.
Step 2. Connect one end of the OTG cable to your phone's charging port and the other end to one of the USB ports on your laptop.
Step 3. When you connect your phone to the laptop via OTG, your phone should prompt you to choose the connection type. Select "File Transfer" or "Transfer files" mode.
Step 4. After the connection is established, your laptop ought to recognize your phone as an external storage device. Open "File Explorer" on your laptop.
Step 5. In the File Explorer or Finder window, you will find your phone listed as a connected device. Select it to reach its internal storage or SD card (if applicable).
Step 6. Navigate through your phone's storage to locate the files you want to transfer. Once you've found them, simply drag and drop them onto your laptop's storage or right-click and select "Copy", then paste them into the desired location on your laptop.
Step 7. After the file transfer is finished, safely eject your phone from your laptop.

If you are a Samsung user, congratulations - you have an additional method. Samsung provides users with a dedicated file transfer software - Smart Switch. It allows users to seamlessly transfer data from one device (such as a phone or tablet) to another, including files from Android to PC, using a USB cable. It supports various data types. Below is a detailed tutorial on how to transfer files from a phone to a laptop with USB using Smart Switch.
Step 1. Download and install Smart Switch on your phone and laptop.
Step 2. Connect your phone to your laptop via a USB cable.
Step 3. Open Smart Switch on on your laptop, and click the "Menu" icon at the top right. Then choose "Preferences" > "Backup items".
Step 4: Select the data you want, and click "OK" > "Backup" to transfer your files to your computer.
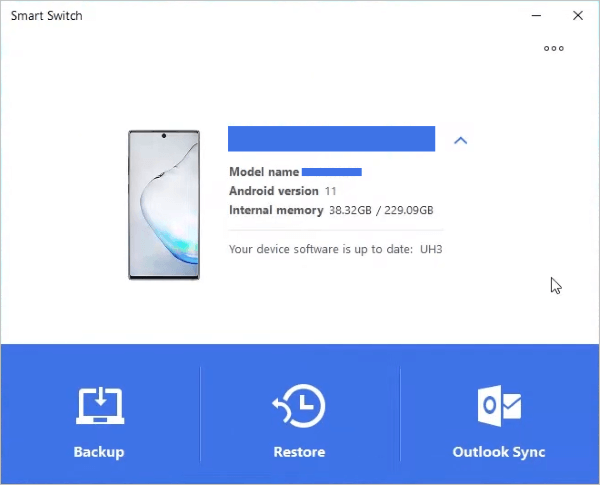
We examined four techniques for using a USB data cable to transfer files from an Android phone to a PC. Every approach has benefits, but Coolmuster Android Assistant is one of the most convenient option. With it, you can view your files and transfer your data seamlessly using USB. It also supports wireless data transfer, meeting your needs in different situations.
Related Articles:
Comprehensive Guide on How to Transfer Files from PC to Android Wirelessly
How to Transfer Files from PC to Android: Empower Your Device with Expert Tips
How to Transfer Files from Samsung Tablet to PC | 6 Top Methods
How to Transfer Files from Xiaomi to PC with or without USB? [5 Easy Ways]





