
[2 Simple Ways] How to Sync Facebook Photos to Android Gallery?

You may be familiar with Facebook because it is one of the most popular social service sites. It lets you connect with friends, share photos and videos, and even get the latest news from around the world. If you have a Facebook app installed on your Android device, it will bring great convenience to your life. So, when you look at a lot of photos on Facebook, you get a lot of photos you want to keep and want to sync Facebook photos to Android gallery.
In this case, you can view the pictures again directly on the android phone without having to go back to Facebook to view them. However, you can't add images to the Android Gallery via the Facebook for Android app, but you can only do this using your phone's web browser. In fact, it's very easy to download messages or photos from Facebook Messenger to your Android device and protect them from loss. Read on, and you'll learn how to save photos from Facebook on your Android device in a few simple steps.
Method 1: Sync Facebook Photos to Android Gallery Using Your Browser
Method 2: Transfer Photos from Facebook to Android Using A Facebook Message Downloader
Tips: Back up Downloaded Facebook Photos on Android with Android Assistant
Step 1. Turn on your Android phone and tap "Browser" on the phone's home screen.
Step 2. Enter "facebook.com" to the browser's address bar and press the Enter key to visit this site.
Step 3. Log in to your Facebook account. Find the photos that you want to download to your Android phone.
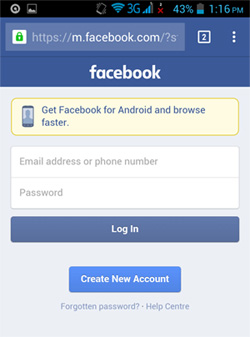
Step 4. Press down on the picture that you need until a menu pops up. Choose "Save Image" > "OK" in the menu and repeat the operation for other photos that you want to sync to your Android Gallery.
Step 5. Go back to the home screen of your Android phone and tap "Apps" > "Gallery" > "Downloads" (Please note different phones have different ways to access the Gallery folder).
Step 6. In your Android Download folder, you can view the photos that you saved from Facebook.
Don't Miss:
How to Back up Android Calendar to Computer
How to Back up Android Tablet Photos to Computer
Step 1. First of all, you should download a Facebook message downloader on your Android device. Here, we suggest you choose to install the Send to SD Card app.
Step 2. Open Facebook app on your Android phone.
Step 3. Find the photos that you want to save and tap on the menu button on the device. Then, you will see a new window like below:
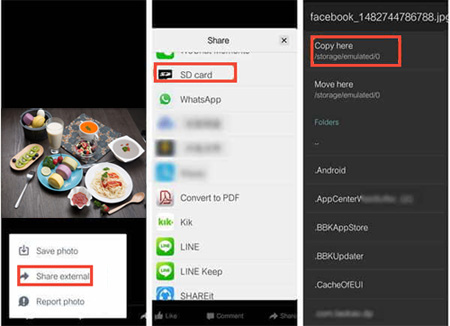
Step 4. Now, you can click on "Share external" > "SD Card" > "Copy here" to save these Facebook photos on your Android phone.
You are done! Now, you can go to the Gallery app on your Android phone to check the photos you have downloaded from Facebook.
After you have downloaded Facebook photos on your Android phone, you may want to back them up in case of these photos lost accidentally. With the help of Coolmuster Android Assistant, you are allowed to export not only photos, but also videos, music, contacts, SMS, apps and app data from any Android phone or tablet onto any laptop or desktop computer. You can also use it to import pictures from computer to Android phone and delete needless photos from your Android.
Android Assistant works on all Android brand phones and tablets including HTC One M10/M9/M8, Samsung Galaxy S23/S22/S21/S20/S10/S9/S8/S7/S6, Motorola, Sony, ZTE, LG G6/G5/G4/G3/G2, HUAWEI Mate 20/Mate 10/P10/P20 and many more. To use Android Assistant to transfer downloaded Facebook photos on Android to computer for backup, first you should go to download the free trial version of the program via the following button.
Follow the steps in the below to transfer Facebook photos from your Android phone to computer for backup:
Step 1. Launch Android Assistant to get ready
After you have downloaded and installed the Android Assistant program, launch it on your computer. Connect your Android phone to the computer via a USB cable and make sure you have USB debugging enabled on your phone before you do anything to it. Once you have done this, Android Assistant will successfully detect your connected Android phone.

Step 2: Backup Facebook photos from Android to computer
Click on the tab of "Photos" on the left hand column and Android Assistant will scan your Android phone and display you with all the photos you have stored on your Android phone. Preview and select the pictures you want to backup and click the "Export" button on the top menu to save them from your Android phone to your computer.

From here, you can also use Android Assistant - the reliable Android photos manager to:
- Hit the "Add" button to download and transfer photos from your computer to the Android phone.
- Press the button of "Delete" to erase any photo you wish from your Android phone.
Above are the tips on how to sync Facebook photos to Android gallery and how to back up the Facebook photos you have downloaded to your Android phone. We also have guide telling you how to sync Facebook contacts with Android phone. Any way, if you have any other questions about Facebook data backup, please drop us a comment below.
Related Articles:
Top 5 Android eBook Readers You Should Know
Transfer Contacts from Android Phone to Computer
Back up Android Call Logs to Computer
How to Change Location on Facebook Marketplace? 4 Simple Ways You Never Know