
Best Texting App for Android in 2025 - Top 7 SMS Apps Reviewed

Most Android mobile phone users are unhappy or unsatisfied with the standard text messaging app that comes with the phone they purchase. The biggest thing that they tend to have complaints about is the overall lack of features included in the pre-installed messaging application. In addition, there are some Android phones that require their owners to use the exact same messaging application to send, receive, and read messages. However, there are plenty of alternative applications that can bring more features to those who seek them, as well as completely eliminate the need to use the exact same messaging application as everyone else.
Here are some applications that are considered by many to be some of the best texting apps for Android.
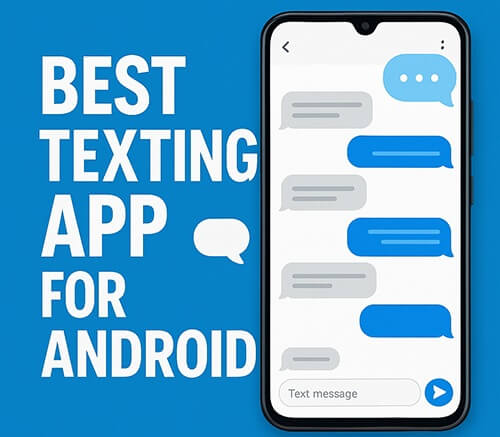
Coolmuster Android Assistant is more than just a texting tool, it's a complete Android management suite. This desktop-based app allows users to view, send, and back up text messages from their Android devices on a computer, offering powerful functionality for SMS management.
How to use the best texting app for Android?
01First of all, you need to download the appropriate version based on your computer model (Windows or Mac). Here, we'll take a Windows computer as an example, the steps for Mac are quite similar.
02Connect your Android phone to your computer via USB. A screen will then pop up that displays general information about your phone (model, storage space, etc.), and the software should immediately recognize your device. If on the off-chance the software does NOT recognize your device, this is an indication that you will need to enable USB debugging.

03The software will then utilize a menu at the top of the window to display the data of your Android phone. To send a text message to anyone in your contacts, click on "Contacts" then "All SMS", which is on the left-hand side. Next, simply select the person you wish to send a message to. Type it in, then click "Send".
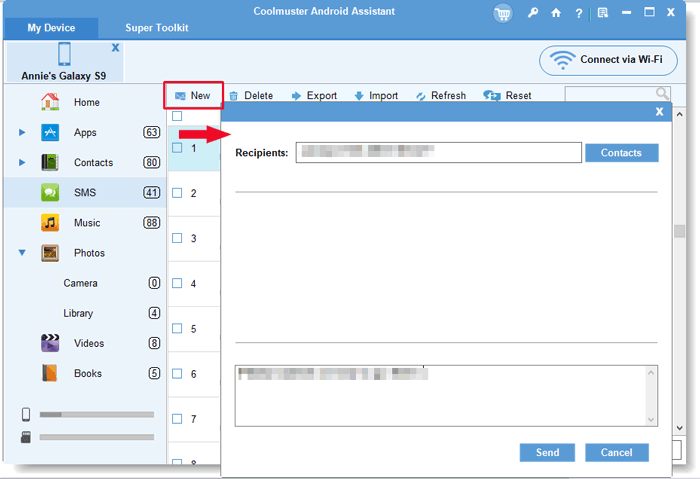
In addition to sending text messages, you can also use this software to transfer Android messages to a computer or delete Android messages from a computer.
Video guide
As the official SMS app for many Android phones, Google Messages is a clean and efficient solution supported by Google. It integrates the latest RCS (Rich Communication Services) technology, providing features like read receipts, typing indicators, and high-quality image sharing. This app is perfect for those who want a simple and fast texting app without additional setup. Plus, it includes a web version, making it one of the best texting apps for Android with desktop support.
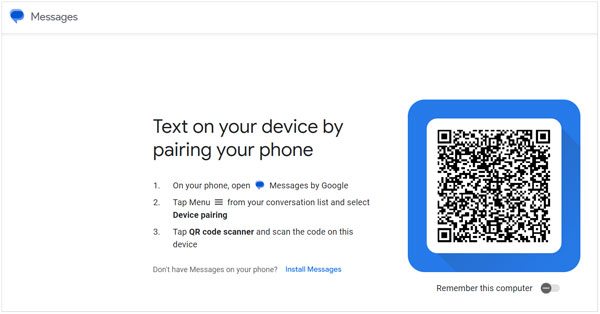
Handcent Next SMS messenger is a customizable Android messaging app that replaces your stock SMS with smart, private texting. It supports messaging across multiple platforms via Handcent Anywhere, providing voice-to-text for smartwatches and a vast emoji and sticker library.
The app offers enhanced security with an encrypted private box and spam filtering. As a strong alternative to Verizon Messages+, Handcent supports cloud backup and works well on most Android devices, including foldables and dual-SIM phones.
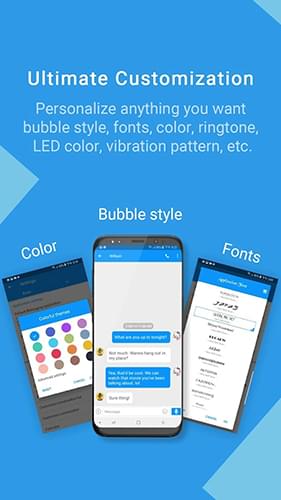
QKSMS is a lightweight and privacy-focused texting app for Android. It's an open-source alternative with a clean Material Design UI, designed for users who care about simplicity and data freedom. Though it doesn't offer as many advanced features as premium apps, it covers all the basics: dual SIM support, MMS, group messaging, and theme options. If you're looking for a distraction-free texting experience, this may be the best free texting app for Android.
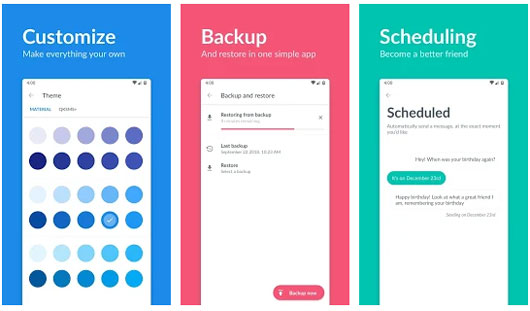
Textra SMS is one of the most popular and best-rated SMS apps for Android, known for its clean interface and fast performance. It offers over 100+ themes, smooth animations, and robust messaging tools such as SMS scheduling, message delay, and auto-reply. With rich emoji support and advanced features wrapped in a lightweight package, Textra is an ideal best texting app for Android users who love customization.
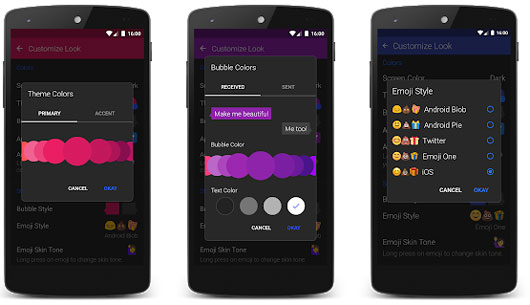
Fossify Messages is a clean and open-source messaging app from the Fossify project. Built with a focus on user freedom and privacy, it doesn't track user behavior or show ads. While the app offers a limited feature set compared to commercial alternatives, it's reliable for sending and receiving SMS/MMS without unnecessary clutter. For users who want a free, private, and no-frills SMS app, Fossify could be among the best simple texting apps for Android.
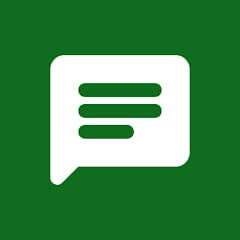
Pulse SMS is a powerful SMS app designed for multi-device usage. It allows you to access and manage your text messages from your Android phone, tablet, PC, or even smartwatch. The app includes useful tools such as message backup, auto-replies, and blacklist management. With a premium subscription, you can unlock seamless cloud syncing across all your devices, making it one of the best Android SMS apps for professionals or frequent multitaskers.
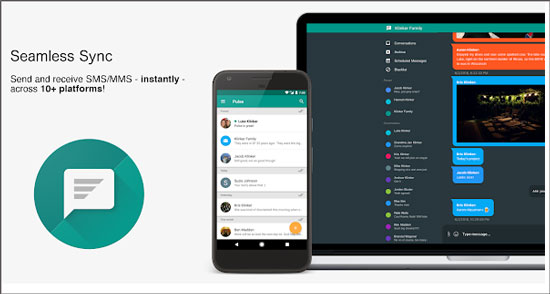
Choosing the best texting app for Android depends on your specific needs, whether you prioritize customization, privacy, multi-device access, or simplicity. The apps listed above each offer unique strengths, from open-source privacy tools to AI-enhanced messaging platforms.
However, if you're looking for a more advanced solution that not only lets you send and receive SMS but also manage your entire Android device with ease, Coolmuster Android Assistant stands out. It offers powerful desktop-based SMS features, one-click backup and restore, and full control over your messages, contacts, media, and more, all in one place. Whether you're a casual texter or a power user, Coolmuster Android Assistant is an ideal companion for managing Android SMS effectively and securely.
Related Articles:
Top 10 Android SMS Managers - Manage Messages for Android Easily
Can You Read Text Messages Online? 5 Methods for Android and iPhone Users
Send Mass Text Without Group Message on Android [3 Easy Ways]
How to Sync Text Messages on Android: 4 Effective Ways for 2025





