Part 1: How to Transfer Files from Xiaomi to PC via USB cable
1.1 How to Transfer Files from Xiaomi to PC with Coolmuster Android Assistant
1.2 How to Transfer Files from Mi Phone to PC with Mi PC Suite
1.3 How to Transfer Data from Mi to PC via File Transfer
Part 2: How to Transfer Files from Xiaomi to PC without a USB cable
2.1 How to Transfer Data from MI Mobile to Laptop via Shareme
2.2 How to Transfer Files from Mi Phone to PC using Bluetooth
Part 1: How to Transfer Files from Xiaomi to PC via USB cable
You can transfer files from Android phone to PC via a USB cable. Here we show you 3 different ways to transfer files from Xiaomi to PC with a USB cable, please follow the detailed steps as below.
1.1 How to Transfer Files from Xiaomi to PC with Coolmuster Android Assistant
The first and best option for you is to use Coolmuster Android Assistant. It is a powerful data management program that allows you to manage, organize, and edit your Android data on PC. It can help you transfer files from Xiaomi to PC and vice versa with or without a USB cable.
Check out the useful features come from this software:
* Transfer all kinds of files such as videos, photos, music, contacts, SMS, call logs, apps, etc. from your Xiaomi to PC and vice versa.
* Enable you to transfer files selectively or in batches as you want.
* The ability to back up & restore Xiaomi to/from computer with one click.
* Allow you to send/forward/reply/copy text messages on PC.
* Transfer contacts from Xiaomi to computer in multiple formats (CSV, HTML, VCF, BAK, XML).
* Install/Uninstall/Export apps from Xiaomi on PC.
* Safe & Ads-Free. Work well with all the Xiaomi models such as Xiaomi Mi 10 Lite/Note 10 Lite/10/10 Pro/9 Lite/9T Pro/9 SE/8/8/SE/Play/6X/MIX 2S/MIX 3/Max 3, Redmi Note 9/9 Pro/9S/8T, etc. as well as other Android brands like Samsung, Huawei, HTC, Sony, Motorola, LG and more.
Welcome to download Coolmuster Android Assistant and use it to transfer data from Mi to PC.
Note: For users who want to transfer files from Mi phone to Mac, please download Coolmuster Android Assistant for Mac and follow the same steps as below.
>> Transfer Data from Mi to PC Selectively
Want to transfer just a few files from Mi to PC? Here's the guide:
- Step 1: Connect Xiaomi to PC.
Run Coolmuster Android Assistant on your PC > Go to Android Assistant module > Connect Xiaomi to PC via a USB cable > Follow the on-screen steps to make the program detects your phone. You will see the main interface as below once your phone is detected by the program.

Tip: Coolmuster Android Assistant also allows you to connect your Xiaomi to PC over Wi-Fi, click here to see how to transfer files from Xiaomi to PC without USB.
- Step 2: Preview the files from Xiaomi on PC.
All your files on Xiaomi are categorized in different tabs. You can click the file type you want and preview the data.

- Step 3: Transfer files from Xiaomi to PC.
Select the file type and mark the required data, click the Export button to transfer files from Xiaomi phone to your PC.

>> Transfer All Data from Mi to PC with 1 Click
Coolmuster Android Assistant enables you to transfer all data from Xiaomi with one simple click. In this way, you can make a full backup for your Xiaomi to the computer.
Here's how:
- Step 1: Go to Super Toolkit.
Run the software on PC > Connect Xiaomi to PC via a USB cable > Click Super Toolkit once your Xiaomi is detected by the program.

- Step 2: Start the Backup.
Click Backup > Choose the files that you want to transfer > Customize the location to store the files > Click Back up.

>> Extra Tips: How to Transfer File from PC to Xiaomi
You can also transfer files from PC to Xiaomi with the help of Coolmuster Android Assistant. To do so, go to the required file type > simply click the Import button > choose the files you want to transfer from PC to Xiaomi.

People also read:
How to Transfer Data from Mi to Mi in 5 Proven Ways
Xiaomi Data Recovery Software: Recover Deleted Data from Mi Phone
1.2 How to Transfer Files from Mi Phone to PC with Mi PC Suite
Mi PC Suite is a freeware for Xiaomi phones to manage, back up files as well as fix driver installation for Xiaomi devices. But please note that this software only works on the old Android version like Android 4.0 since it hasn't been updated for years.
Here's how to transfer files from Mi phone to PC via Mi PC Suite:
- Step 1: Install and run PC Suite on your computer.
- Step 2: Connect Xiaomi to PC via a USB cable. The program will automatically detect your device.
- Step 3: Click the required file type and select the files that you want to transfer to PC.
- Step 4: Click the Export button to start to transfer.
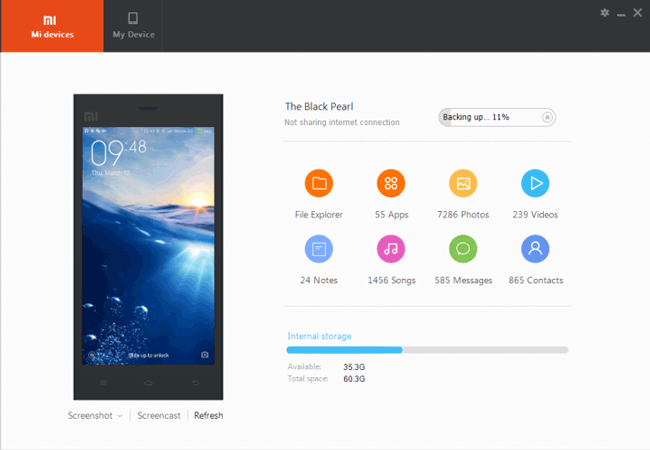
Can't Miss:
How to Use Mi PC Suite & Best Mi PC Suite Alternatives
How to Fast Recover Deleted Files from Mi Phone via 6 Methods
1.3 How to Transfer Data from Mi to PC via File Transfer
Here we will also introduce the traditional way to transfer data from Mi to PC that most people will use. It only requires a USB cable to accomplish the task. The files will not be categorized into specific types, therefore you may need to dig into each folder to locate the file you want.
Note: You can transfer limited file types like photos, videos, audios by using this method. If you want to transfer more files like contacts, SMS or call logs, you can use Coolmuster Android Assistant.
Guide on how to transfer files from Mi phone to PC via file transfer:
- Step 1: Connect your Xiaomi to PC.
- Step 2: On your Xiaomi, a notification appears, select use USB for File Transfer.
- Step 3: On your computer, click This PC and select your device under the Devices and drives section.
- Step 4: Go through the folders and transfer the files from Xiaomi to PC by copy & paste. For example, click the folder named DCIM to transfer the photos taken from Xiaomi to PC.

See also:
Want to see and restore photos on Mi Cloud? If so, here are 5 practical ways for your reference.
Let's read this guide to get 6 helpful ways on connecting an Android phone to a PC through Wi-Fi.
Part 2: How to Transfer Files from Xiaomi to PC without a USB cable
If you want to transfer files from Xiaomi to PC without a USB cable, you can follow this part.
2.1 How to Transfer Data from MI Mobile to Laptop via Shareme
Shareme comes in handy when transferring files between smartphones. It also enables you to transfer files from Xiaomi to PC without a USB cable. To use this method, please make sure the Wi-Fi connection on your devices is stable.
Note: For your data's safety, please avoid using the pubic hotspots.
Here are the detailed steps on how to transfer files from Xiaomi to PC without USB using Shareme:
- Step 1: Install Shareme from the Google Play store. Run the Shareme app and follow the instructions to create your own account.
- Step 2: Tap the menu bar on the top-left corner > select Connect to computer > tap Start > select the connection type > A FTP address shows up.
- Step 3: Open the File Explorer on your computer and type in the FTP address shown on your Xiaomi in the toolbar.
- Step 4: You can now browse the folders on Xiaomi and transfer the files to your computer.
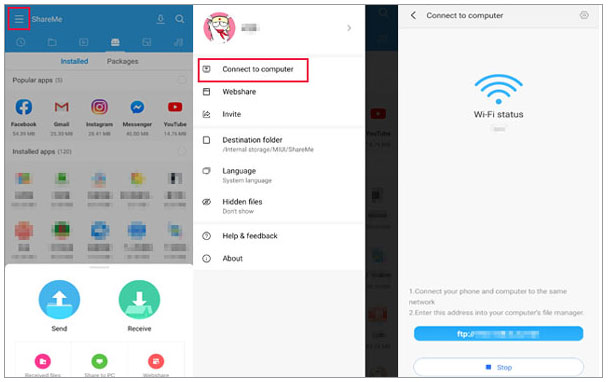
See more:
It is easy to mirror a Mi phone to a PC or TV with this guide. If needed, click it.
Don't miss this guide if you want to copy your Android files to a PC without hassle.
2.2 How to Transfer Files from Mi Phone to PC using Bluetooth
Bluetooth is a traditional way when it comes to transferring files between devices without the need for a cable. You may only use it to transfer a few files from Mi phone to PC because the transferring speed is too slow.
Here's how to transfer data from Mi to PC without USB using Bluetooth:
- Step 1: Enable the Bluetooth on both your Xiaomi and PC.
On your Xiaomi: Go to Settings app > turn on Bluetooth.
On your PC: Go to Start menu > Settings > devices > Enable Bluetooth.

- Step 2: On your computer, go to Add Bluetooth or other device and select your Xiaomi after scanning. Pair your Xiaomi and PC by confirming the same password.
- Step 3: On your Xiaomi, share your selected files via Bluetooth.
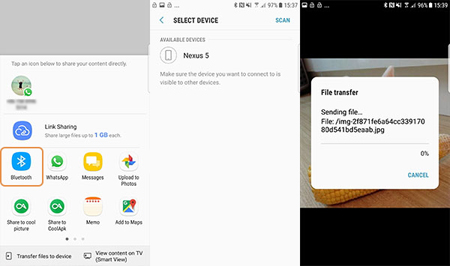
- Step 4: Click Receive a file on your computer.
Conclusion
Comparatively speaking, if you want to transfer files from Mi phone to PC wirelessly, Shareme is recommended for you as the speed is faster than Bluetooth. But if the Wi-Fi connection is unstable or you are concerning about the security, you can transfer files from Xiaomi to PC via a USB cable. In that case, Coolmuster Android Assistant is your best choice because it can work well with your device and transfer data from Mi to PC in a quicker, easier and more convenient way.
Related Articles:
Android Full Backup: 4 Best Ways to Back Up Everything on Android Phone
How to Back Up and Restore iPhone with or without iTunes?
How to Transfer Text Messages from Samsung Phone to Computer? [Top 6 Ways for You!]
5 Approaches to Transfer Data from Xiaomi to Samsung Galaxy S23/S22/S21/S20/S20+/S20 Ultra
10 Effective Ways to Fix Apple ID Verification Failed in 2025
[Full Guide] How to Fix Erase iPhone Verification Failed Problem?












 Download for PC
Download for PC
 Download for Mac
Download for Mac
