
How to Transfer Files from Samsung Tablet to PC | 6 Top Methods

If you're wondering how to transfer your files from your Samsung tablet to your PC hassle-free, you're in the right place. In this guide, we're diving into six easy ways to make that transfer happen. Whether you prefer the simplicity of Coolmuster Android Assistant, the familiarity of Windows Explorer, or the convenience of Bluetooth, we've got you covered. Let's get those files where they need to be.

Coolmuster Android Assistant is a powerful tool that can transfer files between Android devices and computers. If you need to transfer any of your files, like photos, apps, videos, contacts, etc., from a Samsung tablet to PC, this is the best tool to use. Its advanced features will let you export and import data selectively. But that's not all. This software allows you to easily back up Android to PC and restore the backups with just one click.
Top highlights of Coolmuster Android Assistant:
To transfer files from the tablet to computer using Coolmuster Android Assistant, follow the steps below:
01Download and launch Android Assistant on your PC. Then, access the toolbox and select "Android Assistant".
02Connect Samsung Tablet to PC and wait for it to be detected. In the meantime, enable USB debugging so that it can be easily recognized. Once detected, the left panel will display all files in your Samsung tablet, while the right window will show device info.

03Select one file from the left panel. If it is Music, click on the "Music" icon on the left, and you'll see all music files and ringtones listed in the main window. Check music files to export to PC, review as you select, and hit the "Export" button on the top menu. Doing this will move all your selected files to your PC.

Or, you can watch the video tutorial below to transfer files from Samsung tablet to computer:
If you need to transfer data from tablet to PC, you can use Windows File Explorer. Although you can't copy all the data like you would with Android Assistant, you can transfer videos, photos, and music.
how to transfer photos from samsung tablet to pc
The following steps will guide you through the process of how to transfer photos from Samsung Tablet to PC:
Step 1. Plug in the tablet to PC
Start by connecting your Samsung to your PC with a compatible USB cable. Once your computer detects the device, a notification will appear on your phone. From there, select the "File Transfer" option as the preferred mode for the connection.
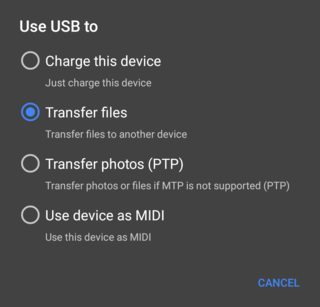
Step 2. Move your photos to PC
Once done, launch Windows Explorer and navigate to Samsung's storage to access all the saved data. You can copy and paste them into your PC's storage manually.
If you own a USB Drive, you can transfer any file stored on your Samsung Tab. Just ensure that the flash drive is compatible with your tablet's ports, or else you may require USB adapter.
Follow these steps to transfer data from tablet to PC:
Step 1. Transfer pictures to Flash Drive
Insert the drive to your Samsung Tablet. Open the device and click the "My Files", "Samsung My Files" or "Files Manage" icon. Go to the folder with your pictures, select them, and save them in a specific folder in the flash drive. Once done, remove the thumb drive from your phone.
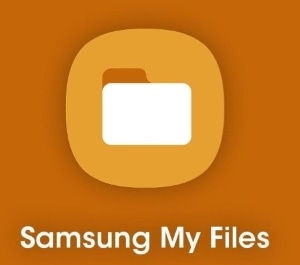
Step 2. Move the photos from the Drive to the PC
Connect the drive to the PC and access the thumb drive storing the Samsung files. When you find it, copy the same folder containing the Samsung pictures to your PC. Once done, all the data will be on your computer.
Another best way to move files such as videos or pictures from your Samsung tablet to your computer is by using Samsung Smart Switch. This is Samsung's native feature that allows seamless data transfer between Samsung devices and other phones or computers. It makes it possible to move your files without much hassle.
Here is how to get pictures off Samsung Galaxy tablet to your PC:
Step 1. Download Smart Switch to PC
Start by downloading the Smart Switch app on the computer. Open it and connect the Tab on the same computer.
Step 2. Select the photos to be transferred
Click on the "More" option and look for "Preferences". After that, tap on "Backup items" button. Next, click "OK".
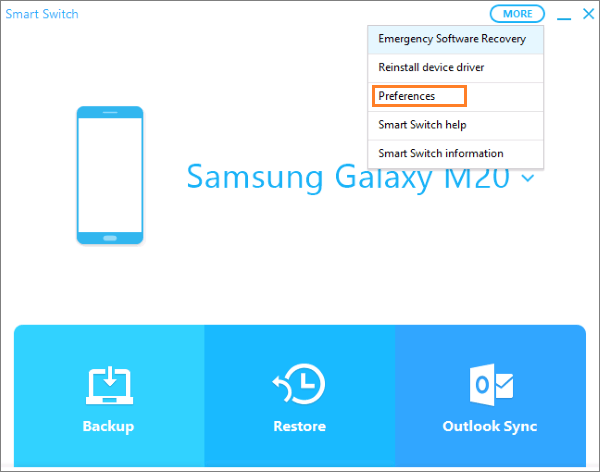
Step 3. Start transferring the photos to the PC
Click on "Backup" button to start transferring the file. Wait for a few minutes as the process finishes.

If you don't have a USB cable, you can transfer files via Bluetooth. However, be aware that the transfer speed is very slow. Therefore, it's recommended to use this method only for smaller files. Sending a single file or photo from your phone's gallery should be OK, but we advise against using Bluetooth if you need to send a long video or many photos.
Step 1. Turn on Bluetooth on both devices. To activate it on a Samsung tablet, pull down the notification window and look for "Bluetooth" from the status bar.
Step 2. Search for the available devices on the computer and choose your Samsung tablet. Click on it to pair the two devices. You'll be asked to accept the connection; a pop-up will appear on your phone with a pairing code.
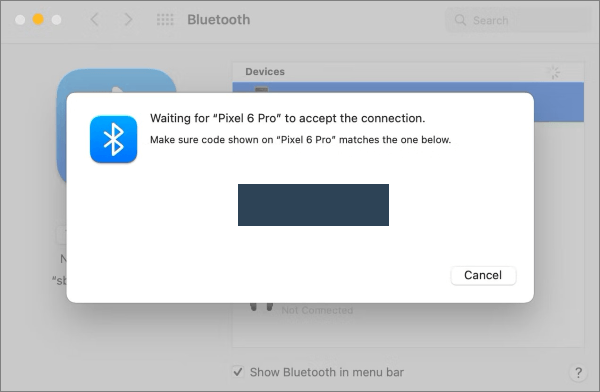
Step 3. Find the file on the Samsung tablet to transfer, choose the "Share" option, and select "Bluetooth".
Step 4. To get the sent files, right-click on the icon for Bluetooth from the Taskbar, then choose "Receive a file". After that, choose the device sending the file. The file will be sent to the "Documents" folder on your PC.
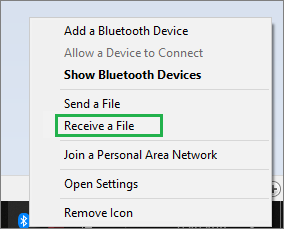
If you need to move multiple photos from your Android device to your Windows PC, Microsoft's Phone Link app is a smart solution. Formerly known as Your Phone, this app is an incredible solution that comes to your aid when you wish to move data between devices and computers.
This feature lets you easily access everything you need on your Android device through your PC. You can read and respond to text messages, view the latest photos, use your preferred applications, make calls, and handle your Android device's notifications from the PC.
To use the Phone Link app, you need a PC with Windows 10 or 11 and an Android device with Android 7.0 or newer versions. Additionally, your phone and PC should be connected to the same Wi-Fi.
Here are the steps:
Step 1. Download and install the tool to Windows application on a Samsung tablet.
Step 2. Open the Phone Link application on Windows PC, then connect the Samsung device using a QR code. After connecting, grant the necessary permissions to the app.
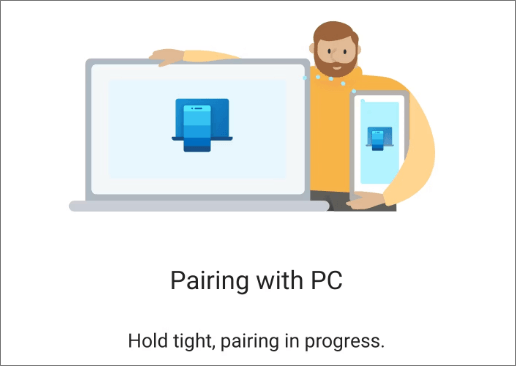
Step 3. After pairing the phone to a PC using the application, you can transfer images by dragging and dropping them.
Step 4. You can drag and drop the picture from the app to your PC. Alternatively, select the image and right-click on it, then choose "Save as". Choose the folder on the computer where you wish to save the exported image.
That's all. You can now easily transfer files from Samsung tablets to your laptop by following the steps provided. Of all these options for transferring files, we recommend using Coolmuster Android Assistant since it provides a quick and easy data transfer between the Samsung device and the PC. Its advanced features make data management easy easy. What do you think?
Related Articles:
How to Print Text Messages from Android [Clear Steps]
How Do I Transfer Pictures from My Motorola Phone to My Computer? [4 Ways]





