
Comprehensive Guide on How to Transfer Files from PC to Android Wirelessly

If you are trying to transfer data from a PC to set up a new Android device or need a wireless way to transfer data from a PC to Android, you've come to the right place. To ensure a smooth transition of data from PC to Android, you can utilize a variety of tools and ways to transfer data, including contacts, documents, images, videos, PDFs, audio, and more, from your computer to your Android device. In this article, you'll learn step-by-step instructions to transfer files from PC to Android wirelessly using some of the best tools available.
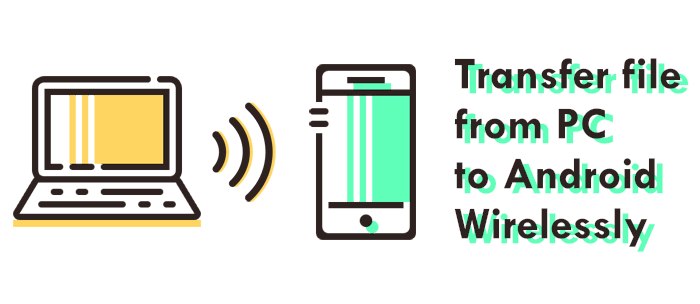
Coolmuster Android Assistant is a robust Android device manager offering a user-friendly interface and fast and secure transfer of files from PC to Android. It offers two connection options: USB or Wi-Fi, to transfer files from your computer to your Android device. The program supports the transfer of a variety of data, including music, apps, contacts, photos, and more, from PC to Android and vice versa with no data quality loss. In addition, it can back up and restore all files on your Android phone.
Key Features of Coolmuster Android Assistant include:
Here is how to transfer files from PC to mobile wirelessly using Coolmuster Android Assistant:
01Download and install Coolmuster Android Assistant on your PC. Then, launch the software and click "Connect via Wi-Fi".

02On Windows PC only, a pop-up window will appear; click "Allow Access" to continue. Download and install Coolmuster Android Assistant on your Android device. Make sure your Android device and your PC are connected to the same Wi-Fi network.

03Launch Coolmuster Android Assistant on your Android device and scan the QR code on the Coolmuster Android Assistant on your PC to connect to the software.

04You can enter the target file folder and select the files you want to transfer. Then click "Export" to complete the data transfer process.

Here is a specific video tutorial:
If you wish to transfer a few selective files, such as photos, documents, images, etc., you can email them to yourself. It is easy to download files from PC to Android; attach a file or files on a mailing client like Gmail and later use your Android device to access your data. Sounds complicating? Here are easy step-by-step instructions on how to transfer files from PC to mobile wirelessly via Gmail:
Step 1: On your computer, open Gmail in a web browser and sign in to your Gmail account.
Step 2: Create a new email, then enter your email address in the "To" section.
Step 3: Click the "Clip" button to attach files to the email.
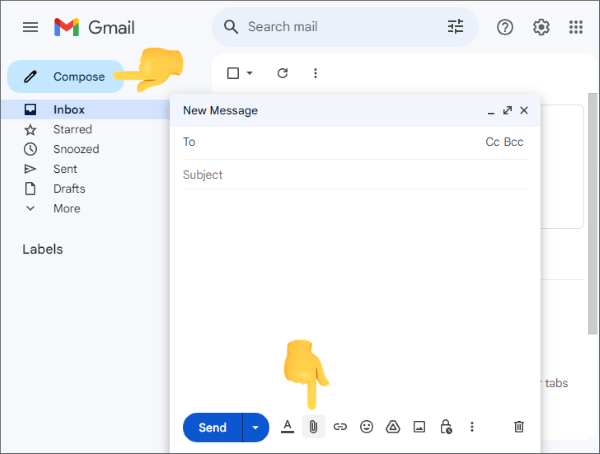
Step 4: To wireless file transfer PC to Android, choose the files you wish to transfer, upload them to the email, and press the "Send" button.
Step 5: Open the Gmail app on your Android device and open the email you received with the attached files.
Step 6: Download the files to your Android phone.
If you want to transfer files from Android to your PC through Wi-Fi, you can read the following article. This article provides you with a detailed introduction to six methods.
How to Transfer Files from Phone to PC Wirelessly? [6 Ways]Many users are turning to cloud-based platforms to back up their data and make it more accessible on various devices. Thus, you can also use the assistance of tools such as Dropbox, Google Drive, OneDrive, etc., to conduct an easy transfer of files from PC to Android wirelessly. Here's how to transfer photos from PC to Android wirelessly via Google Drive:
Step 1: On your computer browser, open Google Drive.

Step 2: Click the "Plus(+)" icon and then the "File upload" option to choose and upload the file(s) you want to transfer PC files to Android wirelessly. Wait for the file upload to finish.

Step 3: Open Google Drive on your Android device. Select the files you just uploaded and tap "Download".
SHAREit is a cross-platform file-sharing app that enables users to transfer files between different devices, such as Android devices, iPhones, computers, and more. It offers fast and secure wireless file transfer from PC to Android. Nonetheless, you'll need to connect your PC and Android device via a Wi-Fi network to transfer photos from PC to Android wirelessly.
Here's a step-by-step guide on how to transfer PC files to Android wirelessly using SHAREit:
Step 1: Download and install SHAREit on your PC and Android device, then launch SHAREit on both devices.
Step 2: On your Android device, click "Connect to PC", then choose the "Scan to connect" option for the app to recognize your computer.

Step 3: Scan the QR code on your PC to connect it to your Android device.
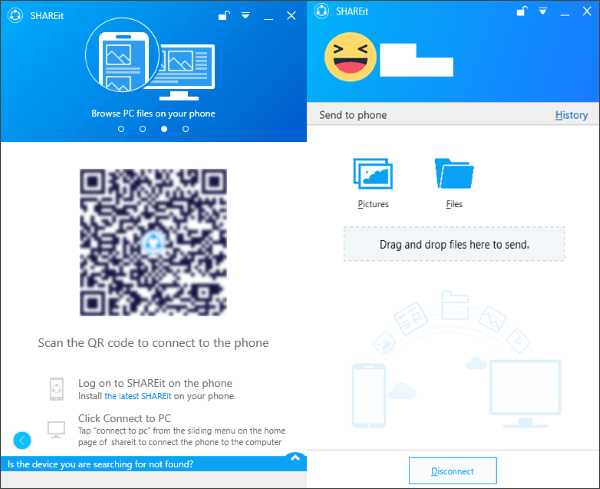
Step 4: Select the files to transfer from PC to Android. Also, you can drag & drop the file to the PC application for quick and easy transfer of files from PC to Android.
Can I share files from a PC to Android with Wi-Fi without an app? Yes. Bluetooth can help you with this. Bluetooth is a built-in functionality in computers, phones, etc. It allows file transfer by creating a secure and short-range network. Although it is not the fastest way, it is still another way for smaller file transfers.
Here's how to transfer photos from PC to Android wirelessly using Bluetooth:
Step 1: Switch on Bluetooth on your Android device and PC. To turn on Bluetooth on your Windows PC, go to "Settings" > "Devices" > "Bluetooth & other devices". To allow it on your Android phone, go to "Settings", then "Bluetooth".
Step 2: In the Bluetooth Setting window on your PC, click "Add Bluetooth or other devices". Select "Bluetooth" in the Add Device drop-down menu to search for your Android device, select it, and connect to your PC. A prompt will pop up on each device, asking you to confirm that the code is the same. If the code matches on each device, click "Yes" to complete the pairing process.
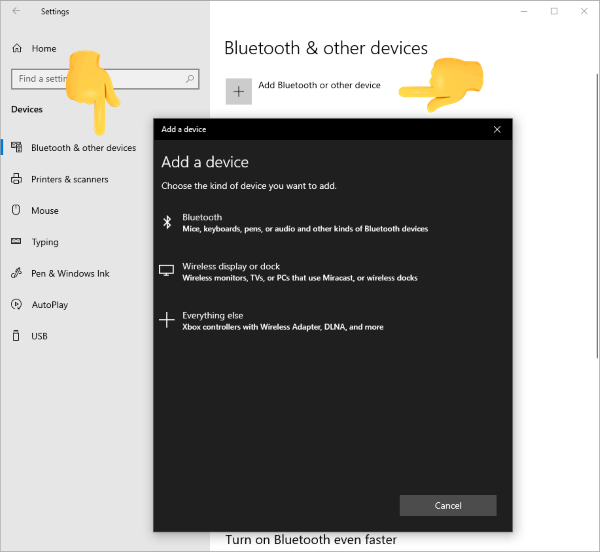
Step 3: Once your devices are paired, you can transfer PC files to Android wirelessly. Click "Send or receive files via Bluetooth", then "Send files" on your computer, choose the Android device where to send the files, and then choose the file you want to transfer.
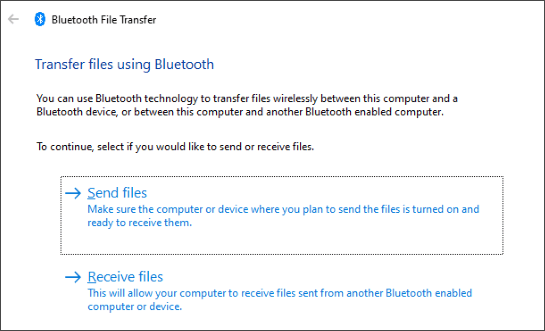
Step 4: Click "Next" to initiate the wireless transfer from PC to Android.
Step 5: On your Android device, you'll receive an Incoming file prompt. Click on it, tap "Accept", and wait for the files to be transferred.

This article introduces five methods for wirelessly transferring files from a PC to Android, each with its unique features. With the help of these methods, we can easily share files from PC to Android. Of course, among these methods, we most recommend using Coolmuster Android Assist. It is fast, convenient, and feature-rich. Download Coolmuster Android Assistant to easily transfer PC files wirelessly to Android.
Related Articles:
[SOLVED] How to Connect Android Phone to PC through Wi-Fi?
[Solved]How to Transfer Files from PC to Android Phone without USB Cable in 2024?
5 Surprisingly Easy Ways to Transfer Videos from PC to Android
Top 4 Ways to Transfer Files from Android to PC Using USB Cable





