
How to Transfer Videos from Phone to Computer? [8 Ways for Android/iPhone]

Videos always account for the biggest part of your storage. One video for 30 seconds, at least 30 MB, which is almost equal to an application. However, as time goes by, new memories will be put in the hands of old days. People seldom watch them again, yet they are not willing to delete such beautiful nights they recorded.
When they find a way to transfer these videos, they find it hard or simply don't know how to transfer videos from phone to computer. Some might suggest using email. Others show you some risky ways to transfer it online. In this article, we will show you some easy methods, and you just need to choose the best one or your preferred one.
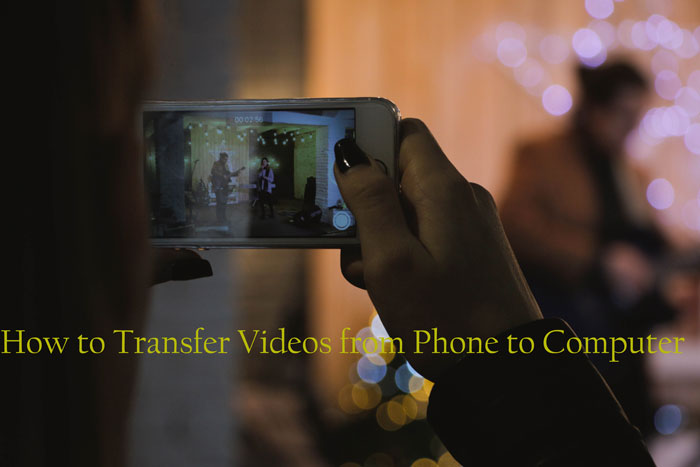
How do you transfer videos from phone to computer? Transferring videos from your Android phone to your computer can be done in several ways. Here are a few methods you can use:
To accomplish a safe and large capacity to transfer videos from phone to computer, the most powerful Android video transfer software - Coolmuster Android Assistant, comes to assist you. This is a powerful and complete tool for managing your Android data.
It provides easy data transfer features, letting users easily move different types of information between their computer and Android devices, such as videos, photos, text messages, contacts, and more. It also backs up and restores all data on Android phones with a single click.
Key features of Coolmuster Android Assistant:
Follow these detailed steps to efficiently upload videos:
01Upon installation and launch, you may encounter the initial interface.

02With a USB cable connected successfully to the PC, the interface will react immediately to show you that devices are being well connected. Meanwhile, all the files in Android will be detected and shown visibly in Coolmuster Android Assistant's interface.

03Go to Videos on the left items list > Choose the videos you want and tick the table square > Click "Export" on the top.

Video Tutorial:
Watch the video to learn more details on how to transfer videos from Android to PC or Mac.
For those favoring a wireless approach, Bluetooth presents a cable-free option for transferring videos from Android to a computer. While ideal for smaller file sizes, this method offers convenience. Here's a step-by-step guide to how to send video from phone to laptop:
Step 1. Enable Bluetooth on both your Android phone and computer.
Step 2. Pair the devices following on-screen prompts and confirm the passkey.
Step 3. On your Android phone, locate the video, tap the "share" icon, and select "Bluetooth".
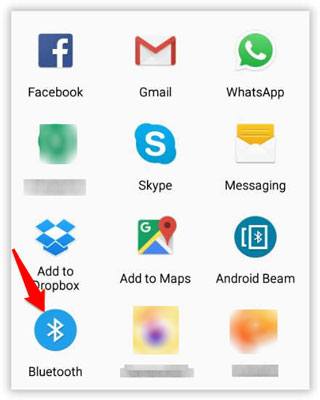
Step 4. Choose your computer from the list of available devices.
Step 5. Accept the incoming file on your computer, completing the wireless transfer.
For iPhone users, there are also many methods on how to get videos from the phone to the computer. In this section, we will provide you with detailed instructions.
Coolmuster has also developed a dedicated data management tool for iOS users called Coolmuster iOS Assistant. Like its Android cousin, Coolmuster iOS Assistant is designed to work only on iOS devices. With iOS Assistant, you can easily export your videos from an iPhone to a computer with original quality. You can also view your video files before transferring them.
It not only lets you back up and restore iOS data with just one click, but it also makes it easy to move different types of data between iOS devices and computers, such as contacts, videos, and pictures. This tool makes it easy for users to control the data on their iOS devices by giving them a complete and effective iOS data management experience.
Key features of Coolmuster iOS Assistant:
Here are the detailed steps of how to send videos from phone to computer:
01Install and launch Coolmuster iOS Assistant on your computer. Connect your iPhone via a USB cable, trusting the connection and granting permissions.

02Navigate to the "Videos" category within the software and select videos for transfer. Hit the "Export" option, choose the right file output format, and begin the process.

Video Tutorial:
Please watch the video to learn more details on how to transfer movies from phone to laptop step by step.
Embracing the Apple ecosystem, iCloud provides an integrated solution for iPhone users to effortlessly transfer videos to their computers. This cloud-based method ensures seamless synchronization. Below are the steps of how to upload videos from phone to computer:
Step 1. Enable iCloud on both your iPhone and computer, signing in with the same Apple ID.
Step 2. On your iPhone, navigate to "Settings" > "your name" > "iCloud" > "Photos", and enable iCloud Photos.

Step 3. Access iCloud on your computer, sign in with the same Apple ID, and select "Photos". Allow time for videos to sync, completing the seamless transfer.
For a classic approach, iTunes remains a reliable method for iPhone users to transfer videos. This software serves not only as a media player but also facilitates seamless data transfer. Follow these steps to move videos from phone to computer:
Step 1. Connect your iPhone to the computer via a USB cable, launching iTunes.
Step 2. Select your device within iTunes and navigate to the "Movies" tab.
Step 3. Choose videos for transfer, then click "Sync" to initiate the seamless transfer process.

In addition to the specific methods mentioned earlier, Android and iPhone also share some common ways of transferring videos. In this section, we will guide you through each of them.
In situations where simplicity is important, a USB link works for both Android and iPhone users. This direct and safe link makes sure that video transfers go smoothly. To move movies from your phone to your computer, just follow these easy steps:
Step 1. Connect your phone to the computer using a USB cable.
Step 2. On your phone, select the option to allow file transfer via USB.
Step 3. Open the file explorer on your computer, locate your connected device, and drag and drop videos effortlessly.
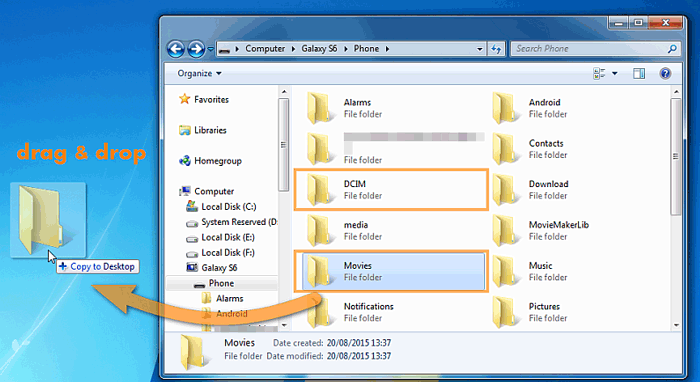
For smaller-sized videos, email offers a quick and efficient method to transfer files between your phone and computer. This method is especially suitable for individual videos or smaller-sized files. Here's a step-by-step guide on how to share videos from mobile to laptop:
Step 1. Compose a new email on your phone, attaching the videos for transfer.

Step 2. Send the email to yourself, ensuring it arrives in your inbox.
Step 3. Open the email on your computer and download the attached videos for a seamless transfer.
Google Drive provides a cloud-based solution for both Android and iPhone users to seamlessly share and transfer videos between devices. Follow these steps:
Step 1. To enable Google Drive on your mobile device, tap the "+" icon and select "Upload" to upload videos from your phone to Google Drive.

Step 2. Access Google Drive on your computer by signing in with the same Google account.
Step 3. Navigate to the uploaded videos and download them for a seamless transfer.
In conclusion, it doesn't have to be hard to move movies from your phone to your computer. You have a lot of choices when it comes to links, whether you want wired, wireless, or cloud-based. By using the steps in this complete guide, you can easily transfer movies to your computer, where they will be safely stored for later viewing, editing, or sharing.
Choose the method that best fits your preferences and start transferring your videos with ease and confidence. Of course, Coolmuster Android Assistant or Coolmuster iOS Assistant is the most recommended way for you to transfer large or small videos. For its capacity, safety, and fast-transfer design, it can always surprise you and save you time.
Related Articles:
How to Transfer Videos from iPhone to USB Stick with or without a Computer?
How to Transfer Videos from Android to iPad with/without a Computer in 7 Cushy Ways?
How to Transfer Videos from PC to iPhone with or without iTunes
How to Transfer Large Video Files from iPhone to PC? Try 9 Ways Here





