
How to Transfer Photos from Android to PC Windows 10 [5 Ways]

So you have taken a lot of photos on your Android phone, you need to transfer them to your Windows 10 PC in order to edit them on a bigger screen or share them with your friends. Or, you may want to upload all the precious photos from Android to PC for backup. Importing photos from Android to PC could be troublesome if you don't find a proper way to do this. In this post, we will cover 5 effective ways on how to transfer photos from Android to PC Windows 10.

Way 1. How to Copy Photos from Android to PC Using Microsoft Photos
Way 2. How to Transfer Photos from Android to PC Windows 10 via Android Assistant (Recommended)
2.1 How to Transfer Photos from Android to PC Windows 10 Selectively
2.2 How to Transfer Photos from Android to PC Windows 10 in One Click
Way 3. How to Import Photos from Android to Windows 10 Using File Explorer
Way 4. How to Download Photos from Android to Windows 10 with Cloud Service
Way 5. How to Move Photos from Android to PC Windows 10 via Your Phone
Microsoft Photos is a good option when it comes to transferring photos from Android to Windows. It should be already installed on your Windows 10 PC. If you can't find it, you can download Microsoft Photos for free.
How to transfer photos from Android to PC Windows 10 using Microsoft Photos:
Step 1: Connect your Android phone to the Windows computer using a USB cable. On your Android, select the USB transfer mode as Transfer files or Transfer photos.

Step 2: On your computer, click the Start menu and then choose Photos.
Step 3: On the pop-up window, select Import > From a USB device. Then the app will detect your Android phone and start to scan for the photos.

Step 4: After scanning, you can browse and select the photos you would like to transfer, then click Import selected to get them to your computer.
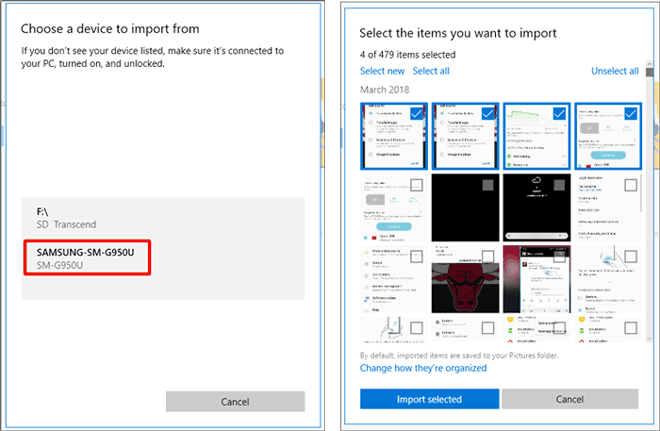
Using Microsoft Photos is easy; however, it doesn't deliver a very good performance when handling many photos. It takes a rather long time to load all the photos from Android on the computer.
If you want to use a software to get the job done, we recommend that you can try the Coolmuster Android Assistant in the next part.
Coolmuster Android Assistant is a competent tool that caters for various data managing needs. It offers two ways to transfer photos: all in one click and selectively transfer photos as you like. The major advantages of using this method are its simplicity and convenience. Want to view and manage your Android photos on PC as if on your Android phone? Coolmuster Android Assistant does it. It can take care of a large number of photos without any fuss. After quick scanning, you can select any albums and transfer any photos from Android to PC within a few clicks.
What can Coolmuster Android Assistant do for you?
Free download Coolmuster Android Assistant on your Windows 10 PC and use it to transfer photos.
Tip: If you are using a Mac computer, you can download the Coolmuster Android Assistant for Mac. And here's a guide on how to transfer photos from Android to Mac for your reference.
To selectively transfer photo(s) from Android to PC, you can use the Export feature of Coolmuster Android Assistant:
Step 1: Launch Coolmuster Android Assistant on Windows 10
Download Coolmuster Android Assistant on your computer, then open it and click the Android Assistant section from the toolbox.

Step 2: Connect Android phone to PC
Connect your Android phone to PC using a USB cable, then follow the prompts to get your phone connected to the software. Once connected, you will see the interface below.

Step 3: Transfer pictures from Android to PC
Click the Photos tab from the left sidebar, you will then see all the photos on your Android phone from the Windows PC screen. Browse and choose the photos you want to transfer to PC, and then click the Export button from the top to save them to any location of your computer.

If you want to transfer all photos from Android to PC, here's a time-saving method for you:
Step 1: Run Coolmuster Android Assistant on PC, then connect your Android to PC via a USB cable.
Step 2: When your Android is connected, head to the Super Toolkit section > select Backup.

Step 3: Select Photos > click Browse to choose the location on your PC to store the backup files > hit Back Up. All your photos from Android phone will be backed up to PC quickly.

Tip: Want to know how to transfer photos from Samsung Galaxy S5 or other Samsung phones to pc Windows 10? Check this guide: 6 Methods to Transfer Photos from Samsung to PC.
You can also copy photos from Android to PC manually by using a USB cable. When connecting your Android to computer, the computer will read your phone as a hard drive, allowing you to access the media files like photos and videos on Android from computer.
How to transfer pictures from Android phone to computer using USB:
Step 1: Connect your Android phone to Windows 10 computer via a USB cord. Remember to set use USB to Transfer files or Transfer photos on your Android.

Step 2: On your computer, click This PC > head to Devices and drivers > find your Android device and double-click to open it.
Step 3: Open the Internal Storage of your phone and then locate and open the DCIM folder that stores the pictures.

Step 4: Then, open the Camera folder, you will see all the photos taken by your Android phone are displayed on the screen.
Step 5: View and select the images you want to transfer, right-click them and select Copy > Open a folder on your PC where you want to save the photos > right-click and choose Paste to move the selected Android photos to PC.
You might need: Want to recover deleted videos from WhatsApp? You can utilize these 8 practical solutions.
Wondering how to transfer photos from Android to Windows 10 without a USB? You can use cloud services such as Google Drive, Google Photos, OneDrive, Dropbox, etc. to upload photos wirelessly.
The ways they work are similar. You install the cloud app on your Android and then back up your photos to it, then head to your computer and log in to the cloud service web version to get them on your computer. Here we will take Google Photos as an example to show you the detailed steps.
How to download pictures from Android to Windows 10 using Google Photos:
Step 1: Install Google Photos on Android
Install Google Photos from Google Play store on your Android phone. Open it and log in to it with your Google account.
Step 2: Upload photos to Google Photos
Upload photos from Android to Google Photos. To do so, you can long-press and tap the photos you want to back up > tap the three-dots icon > Back up now.
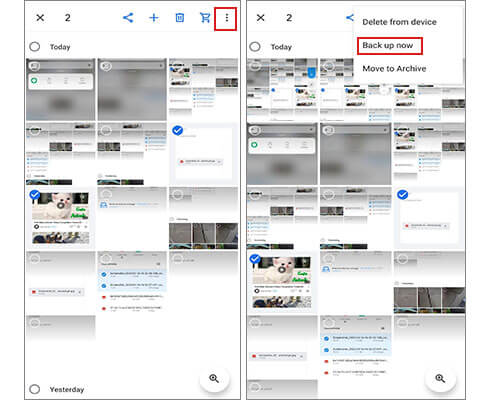
If you want to back up all the photos, tap the menu icon > Settings > Back up & sync > enable Back up & sync. One quick note: If you select the Upload size as High quality, you will get unlimited storage space for free. Only that the quality of the photos will be compressed.

Step 3: Download photos to Windows 10 computer
Visit Google Photos website on your computer and log in to it with the same Google account. Select the photos uploaded from Android > click the three-dots icon > click Download to get them on Windows PC.
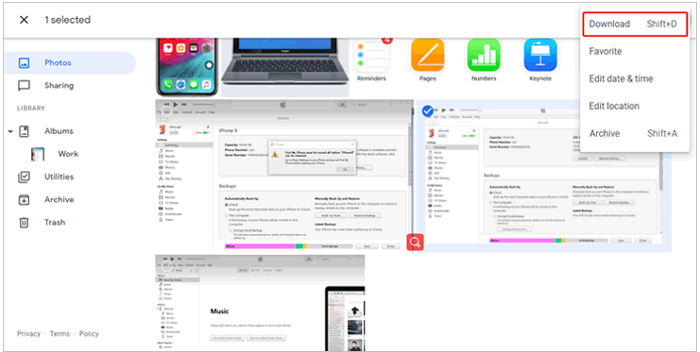
Your Phone Companion is an app developed by Microsoft for Windows 10. With it, you can access your phone's recent pictures on your computer, drag files between your phone and computer.
How to upload photos from Android to PC via Your Phone Companion:
Step 1: Firstly, get Phone Companion on your computer and then open it.
Step 2: Select Android from the Phone Companion interface, then connect your Android to PC using a USB cable.
Step 3: Choose the Import Photos and Videos option to transfer photos from Android to PC.
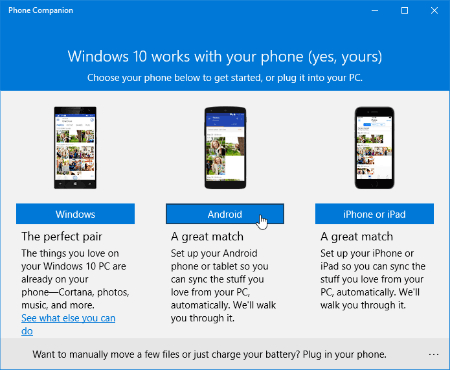
Moving pictures from Android to PC is not difficult. If this is a regular task for you, what matters most is to find an efficient and convenient way. Here, we highly recommend that you can give Coolmuster Android Assistant a try. There are many advantages of using Coolmuster Android Assistant over other methods. It scans all the photos quickly and allows you to view photos according to albums. You can browse the photos on computer as if on your phone, but in a more convenient way. Besides photos transfer, it also supports transferring files like contacts, SMS, call logs, apps, etc., which can't be accessed in the normal way.
Free download Coolmuster Android Assistant on your Windows 10 computer and see how it works for you. If there are any problems, please let us know by leaving a comment below.
Related Articles:
5 Effective Solutions to Transfer Photos from Android to Mac Wirelessly
Top 8 Ways on How to Transfer Photos from Android to PC
How to Transfer Photos from Computer to Phone (Android & iPhone)
How to Transfer Photos from Android Phone to USB Flash Drive





