
How to Transfer Videos from Android to iPad with/without Computer

"I've got some videos on my Galaxy phone I want to move and watch on my iPad but can't find an easy way of doing it without sending them to a service like Google Drive. I tried plugging in my phone directly but nothing comes up in my file app. anyone know how to do this? Any help would be appreciated."
- From Reddit
Although Android tablets are more affordable, many people still prefer iPads for a more smooth operating system and higher screen definition. But switching from Android to iOS is not only about changing new devices. It also bothers you with the data migration between two different operating systems. So, how to transfer videos from Android to iPad painlessly?
Luckily, this post shares you with 6 optional methods that work with or without a computer. You will easily find the right solution from a wide range of options.

As most programs work more stable on a computer, transferring videos from Android to iPad on a computer makes the process much easier and user-friendly. This part will introduce three step-by-step methods that work on a computer: Android to iPad Transfer tool, Android File Transfer, and iTunes.
Android to iPad Transfer is the easiest and fastest method among the top 6 methods we will cover today. Generally, this software supports moving files between iOS and Android devices in one click, including videos.
Unlike iTunes and other similar apps, the biggest advantage of this software is that it won't cause data loss during the migration process, which positively deals with user's concerns. Thus, who won't love it?
Key features of Android to iPad Transfer
How do I transfer video files to my iPad from Android in one click?
01At first, download and install the Android to iPad Transfer app on your computer. Next, please launch the program and connect both devices to the computer via suitable USB cables. It will automatically recognize your device and show its information in the interface.

02Make sure your source phone (iPad) is displayed in the middle of the top Device list. If not, simply click the dropdown list to select your source phone.

03In the main interface, you can see all Android data listed in the categories of the left sidebar. You can click "Videos" on the left side to view the detailed information of each video in the preview window on the right, select the movies you need to transfer, and click the "Export to Device" button to sync to iPad.
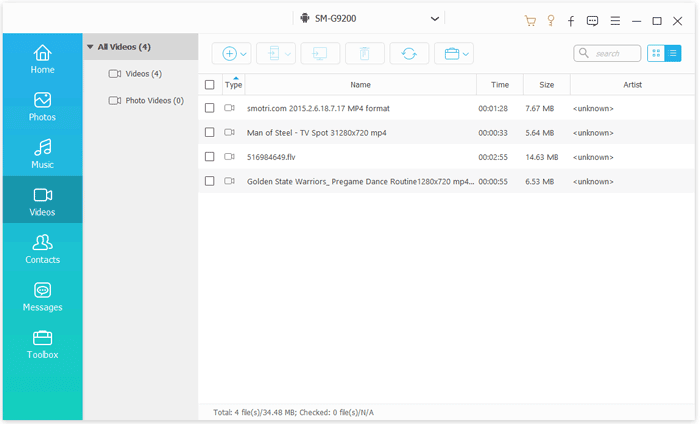
Android File Transfer is a popular Android computer suite developed by Google to help you solve various Android data transfer and management issues on a Mac computer. To transfer videos from Android to iPad, you need first to export the Android videos to your computer, then import the videos to your iPad via Finder or iTunes.
The whole process is rather complicated. If you still want to attempt it, follow the steps below.
How do I transfer files from Android to iPad via Android File Transfer?
Step 1. Connect your Android device to the computer. On your Mac, install Android File Transfer, run it, and click the "DCIM" > "Camera" to access the video files.
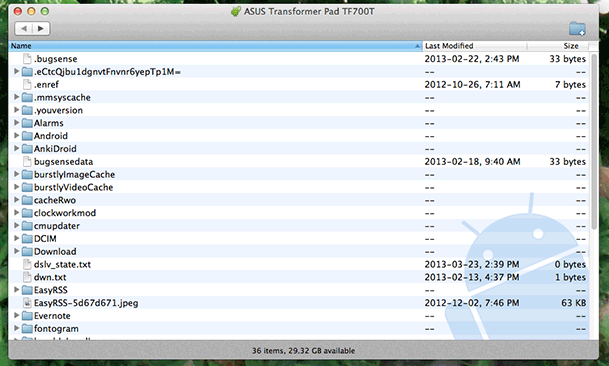
Step 2. Select the wanted video files and drag & drop them into a computer folder. After that, disconnect your Android device and connect the iPad to the computer.
Step 3. Launch Finder on your Mac, and choose your iPad device in the Finder's sidebar. You'll see a list of apps on your iPhone that support file sharing, such as Files, Music, or Photos. Choose the app where you want to transfer the files.
Step 4. Select the files on your Mac that you want to transfer and drag them to the chosen app folder within the Finder window for your iPhone. Open the corresponding app on your iPhone to confirm that the files have been successfully transferred.
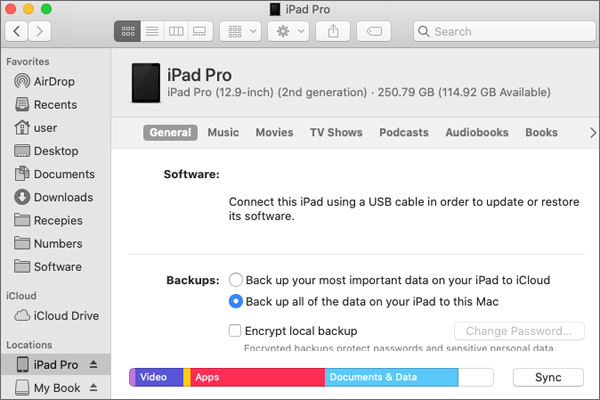
iTunes is the most widely used app in the iOS ecosystem. As an Apple verified traditional method, iTunes is undoubtedly trustworthy and secure to use. However, you lose data on the target iPad after the transfer. Moreover, the transfer speed is prolonged, and iTunes may also crash during the process.
How to send video from Android to iPad with iTunes?
Step 1. Use a USB cable to connect your Android device and the computer. Once the computer detects your Android device, navigate to "Portable Devices" under This PC, tap your Android phone and "Internal Storage", and find the "DCIM" folder.
Step 2. Copy the videos you want to transfer and paste them to the desired computer location.
Step 3. Eject your Android device from the computer and install iTunes on your PC. Later, plug your iPad into the PC via a USB cable. Once detected, tap the "iPad" icon in the iTunes window > "Photos" > tick "Sync Photos" > select "All photos and albums" and "Include videos" > tap "Apply".

If you don't have a computer, here's how you can transfer video from Android to iPad without a computer:
Move to iOS is an official app provided by Apple that allows users to transfer content from Android to iOS devices. It is a reliable option, though it works best for new iPad setups. If you have set up your iPad before, you need to erase your iPad from "Settings" > "General" > "Transfer or Reset iPhone" first, and that will cause data loss. To transfer videos from Android to iPad via Move to iOS:
Step 1. Install Move to iOS on your Android device and give all necessary permissions.
Step 2. After that, tap "Continue", agree to the terms and conditions, and press "Next" to move on.
Step 3. Set up your new iPad. When you reach the "Transfer Your Apps & Data" screen, select the "From Android" option and tap "Continue" to get a six- or ten-digit code.

Step 4. Enter the code on your Android device to establish a connection between the two devices. When the Transfer Data screen shows on your Android device, choose "Videos" and touch "Next" to start sending videos to your iPad.
Using cloud services like Google Drive allows you to transfer videos without a computer and access data across different platforms. Simply upload the videos to Google Drive from your Android, then download them to your iPad. However, the free space of these cloud storage is generally limited. For example, Google Drive only offers 15GB of free storage shared with Google Photos, Gmail, and Google accounts to every user. So, you have to upgrade the storage plan when it is insufficient.
Follow the given steps to transfer videos from Android to iPad:
Step 1. Open Google Drive on your Android phone, sign in with your account, and tap the" +" icon > "Upload".

Step 2. Choose the wanted videos on your Android device and hit the "Upload" button to upload them to your Google Drive.
Step 3. Install Google Drive on your iPad and enter the same account and password to sign in.
Step 4. Later, locate the uploaded videos under My Drive and tap the "More" option > "Download" to save them to your iPad.
Wonder how to transfer videos from Android to iPad via Bluetooth? Because Android and iPad run different operating systems, you cannot directly transfer videos from Android to iPad using Bluetooth. However, some apps may need to use Bluetooth and Wi-Fi to connect devices during the transfer process, like SHAREit.
With SHAREit, you can send contacts, messages, videos, and other data from your Android to your iPad straightforwardly.
Here's how.
Step 1. Download and launch SHAREit on both devices.
Step 2. On your Android device, tap "Start" > "Send", choose the videos you want to transfer, and hit the "Send" button. When it asks for permission to use Bluetooth and GPS, enable them.

Step 3. On your iPad, touch "Receive" and grant the necessary permissions. Next, wait for the Android device to detect the nearby iPad. Once detected, choose the iPad to make a connection and start the transfer process.
That's all for how to transfer videos from Android to iPad. It is incredibly easy to make the data transfer if you use the Android to iPad Transfer software. Additionally, the connection is simple, too. You don't need to do too many complex settings with your devices, like Move to iOS or SHAREit. Also, it won't cause any data loss on iPad like iTunes.
Of course, Google Drive and Android File Transfer also do a great job. However, these apps put too much stress on wireless transfer, which slows down the transfer speed. Yet, Android File Transfer does not directly transfer files without the help of iTunes or Finder. Therefore, only Android to iPad Transfer is the best choice for you. Why don't you have a try?
Related Articles:
How to Transfer Photos from Android to iPad in 4 Simple Ways? (Updated)
How to Transfer Files from iPad to Android Phone? (7 Evaluated Methods)