
How to Add Ringtones to iTunes from iPhone or Computer [4 Simple Methods]

Your device probably comes with a ton of ringtones, but let's be honest, they're not always what you want. If you've downloaded some custom ringtones from your favorite sites, you might be wondering how to import them into iTunes so you can use them on your iPhone.
Good news: it's totally possible! In this guide, we'll walk you through 4 easy ways to add ringtones to iTunes, whether they're saved on your computer or iPhone. Just follow along, and you'll have your favorite tunes set as ringtones in no time.
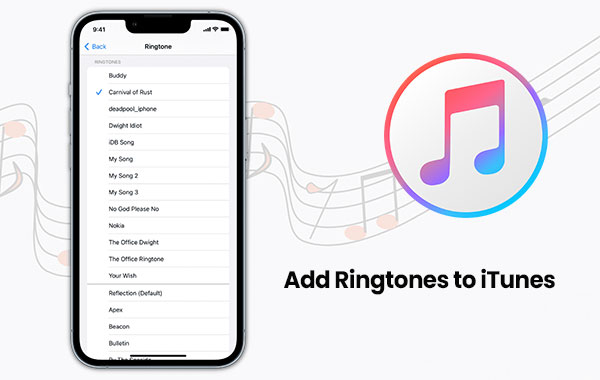
If you want to add ringtones from your computer to iTunes, it's really simple. Just follow these easy steps:
1. Open iTunes on your computer the way you normally would.
2. Once iTunes is open, click on the "File" menu at the top and select "Add to Library." This will let you add new files to iTunes.
3. Find and select the ringtones you want to add, and they'll be imported into your iTunes library.

That's it! Your ringtones will now appear in the iTunes media section. You can also sync them with your iPhone or iPad if you want to use them as ringtones. (How to Set Custom Song Ringtone Without iTunes on iPhone?)
If the ringtones on your iPhone were not purchased from iTunes Store, it's better to use a reliable iPhone ringtones transfer tool like iOS Transfer. It is a desktop program that can not only add non-purchased ringtones from iPhone to iTunes library, but also the other non-purchased items like videos, photos, contacts, books and etc.. It can transfer everything from iPhone to computer, and vice versa,
This means that every ringtone you have on one of your device can be transferred to your iTunes easily. Besides, this program widely supports all generations of iOS device, including iPhone 16/15/14/13/12/11/X/8/7/6, iPad 10/9/8/Pro/Air/4/mini/2, and etc.
Here is the download link of the software in Windows and Mac version. Please download the right version of the tool on your computer to sync iPhone ringtones to iTunes library.
Here's how you can use iOS Transfer to add ringtones to iTunes:
01 Run the software on your computer after installation and get a USB cable to connect your iPhone to the computer. Then this program will detect your iPhone and show the files from the connected iPhone in different categories.

02 Navigate to the "Media" section and click "Ringtones" on the top of interface to load all the ringtones on your iPhone. After that, you can preview all the ringtones from your device. Just select the desired iPhone ringtones while previewing, then hit "Export to " > "Export to iTunes Library" button on the top to transfer or add selected ringtone files from iPhone to iTunes Library immediately.
There are plenty of apps out there that let you make your own ringtones, and many of them are free to use. Here are a few examples of apps you can try:
Ringtone Maker
Ringtone Maker allows you to easily create custom ringtones by trimming songs from your music library. It's user-friendly, letting you select the exact part of the song you want. You can set your creations as ringtones, alarms, or text tones with just a few taps.
Zedge
Zedge offers a vast collection of free ringtones, wallpapers, and notification sounds. You can browse by categories or search for specific sounds. It also lets you create ringtones from your music and has a simple, intuitive interface. It's completely free with no hidden fees.
Ringtone Designer 2.0
Ringtone Designer 2.0 is perfect for crafting ringtones from your favorite songs. You can easily trim the tracks and adjust start and end points. It's simple to use, making it a great option for those who want personalized ringtones without any hassle.
Owning a custom ringtone is cool. In this tutorial, you will learn how to add ringtones to an iPhone without iTunes and make a custom ringtone on your iPhone for yourself in reliable ways.
8 Ways to Add Ringtones to iPhone without iTunes [2025]Adding a custom ringtone to iTunes isn't too hard, but it does require a few extra steps compared to just adding regular ringtones. Here's an easy guide to help you out:
1. First, open iTunes like you normally would.
2. Make sure you're using the latest version of iTunes, as older versions might not allow you to add custom ringtones. To check, go to the iTunes menu and click "Check for Updates" (sometimes it's under the Help menu instead).
3. Now, pick the song you want to use as your ringtone. But remember, ringtones can only be a few seconds long. So, choose your song first.
4. Next, you'll need to decide the part of the song you want. Right-click the song, choose "Song Info," and go to the "Options" tab. You can set the start and stop times here. Just make sure it's no longer than 30 seconds. When you're done, click "OK."
5. Then, iTunes needs the ringtone in AAC format. To do this, select the song, go to the "File" menu, click "Convert," and choose "Create AAC Version." iTunes will create a new version of the song that you can use as your ringtone.
6. Finally, after the conversion, you'll have two versions of the song. Delete the original one to avoid confusion. Right-click on it and select "Delete from Library."
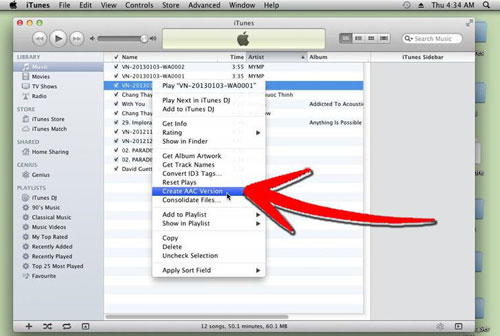
And that's it! You've now added a custom ringtone to iTunes. While it takes a few steps, it's not too hard once you get the hang of it. ([Guide] How to Add Videos to iTunes Library in Simple Steps)
After checking out this article, you should have mastered how to add ringtones from iPhone to iTunes. If you have other questions while using your iPhone, you can enter your questions in the search bar at the top of this site. If you don't find a satisfactory answer, you can also tell us directly in the comment area below.
Related Articles:
3 Ways to Change Ringtones for iPhone
2 Effective Ways to Transfer Ringtones from iPhone to Computer
5 Easy Ways to Transfer Ringtones from iPhone to iPhone
How to Transfer Ringtones from Android to iPhone [4 Methods]





