
How to Transfer Ringtones from Android to iPhone? 4 Ways and 1 Bonus

When making the switch from an Android to an iPhone, the concern of losing personalized ringtones can be a significant consideration. While the two platforms operate on different systems, there are methods to transfer your cherished tunes. This article will show you the step-by-step process of how to transfer ringtones from Android to iPhone. Read on and learn more.
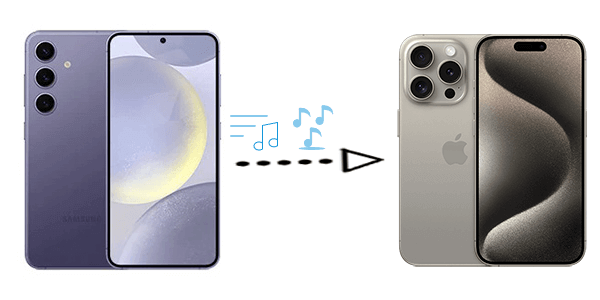
When it comes to iPhone and music, the first thing that comes to mind is iTunes. Although iTunes itself doesn't directly support transferring ringtones from an Android device to an iPhone, we can achieve this purpose by following the steps below:
Step 1. Before diving into the transfer process, link your Android phone to your computer using a USB cable. Navigate to the Ringtones folder on your Android device, or move your preferred ringtones to this location for easier access.
Step 2. Copy the desired ringtones from your Android device to your computer. iPhones use a specific file format for ringtones, denoted as ".m4r". If your ringtones are in a different format, employ a reliable file converter to change them into the compatible ".m4r" format.
Step 3. Launch iTunes on your computer. Drag and drop the converted ringtones into the Tones section of iTunes. This section is specifically designed for managing and syncing ringtones.
Step 4. Connect your iPhone to your computer using a USB cable. In iTunes, select your iPhone from the top-left corner. Navigate to the "Tones" tab and check the box next to "Sync Tones". Finally, click "Apply" to initiate the synchronization process and transfer the ringtones to your iPhone.
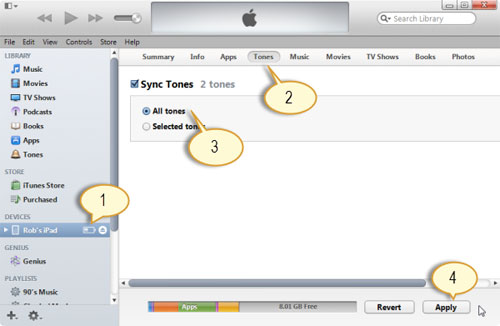
Read More: Do you want to transfer Ringtones from iPhone to Android phone again? This article can help you.
Using Send Anywhere is a straightforward method to transfer ringtones from Android to iPhone without the need for a computer or iTunes. Send Anywhere is an app for sharing files that enables direct transfer between devices. Here's a step-by-step guide:
Step 1. Download and install the Send Anywhere app from the Google Play Store on your Android device.
Step 2. Launch the Send Anywhere app on your Android device. Tap on the "+" icon or the file icon to select the ringtones you want to transfer.
Step 3. After selecting the files, tap on the "Send" button. The app will generate a unique six-digit key or a QR code.
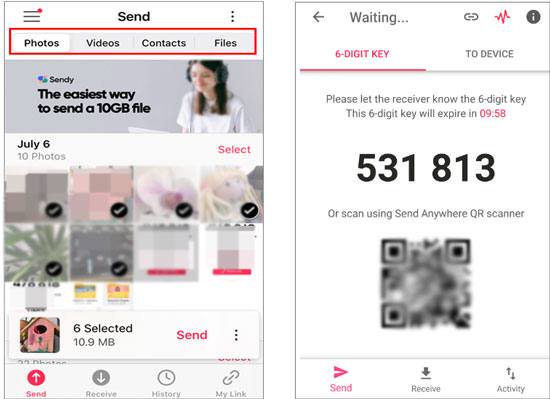
Step 4. Download and install the Send Anywhere app from the App Store on your iPhone.
Step 5. Open the Send Anywhere app on your iPhone. Enter the six-digit key or scan the QR code generated on the Android device.
Step 6. Once the connection is established, the ringtones will be displayed. Tap "Receive" to download and save the ringtones on your iPhone.
SHAREit is another popular file-sharing app that allows you to transfer files between Android and iPhone devices, including ringtones. Here's a step-by-step guide on how to transfer Android ringtones to iPhone using SHAREit:
Step 1. Download and install the SHAREit app from the Google Play Store on your Android device.
Step 2. Run the app on your Android device. Tap on the "Send" button. Choose the ringtones you want to transfer.

Step 3. Download, install, and launch the SHAREit app from the App Store on your iPhone.
Step 4. On your iPhone, tap on the "Receive" option. The SHAREit app on your iPhone will start searching for nearby devices. Select the Android device from the available devices list.
Step 5. On your Android device, you'll be prompted to confirm the connection. Accept the connection. Once the connection is established, the file transfer will begin, and you'll see a completion message on both devices.
Transferring ringtones from Android to iPhone using cloud services is a convenient and wireless method. You can use cloud storage services like Google Drive or Dropbox to upload the ringtones from your Android device and then download them to your iPhone. Here's a general guide on how to get Android ringtones on iPhone with Google Drive:
Step 1. If not already installed, download and install the Google Drive app from the Google Play Store on your Android device.
Step 2. Open the Google Drive app. Tap the "+" or "Add" button to upload your ringtones. Select the ringtones you want to transfer and upload them to your Google Drive.

Step 3. After uploading, tap and hold on to the files to select them. Tap the three vertical dots (options menu) and choose "Share". Create a shareable link for the files.
Step 4. Obtain and install the Google Drive app on your iPhone by accessing it through the App Store.
Step 5. Launch the Google Drive app on your iPhone and sign in with the same Google account used on the Android device. Access the shared link you created on the Android device.
Step 6. Tap the shared link, and it will open in the Google Drive app. Download the ringtones to your iPhone by tapping the download icon.
1. Can I transfer ringtones directly from Android to iPhone without using a computer?
Yes, you can transfer ringtones directly between Android and iPhone using various methods such as file-sharing apps like Send Anywhere or SHAREit or by using cloud storage services like Google Drive.
2. Can I use Bluetooth to transfer ringtones between Android and iPhone?
No. Transferring files between an Android phone and an iPhone using Bluetooth is not permitted.
3. Are there any size limitations for transferring ringtones using these methods?
The size limitations may vary depending on the method you choose. File-sharing apps and cloud services often have their size restrictions, so it's essential to check the specific limitations of the chosen method.
Coolmuster Mobile Transfer is a powerful data transfer tool designed to transfer files from one phone to another seamlessly, including iOS to iOS, Android to Android, iOS to Android, and Android to iOS. This program aims to simplify the process of migrating contacts, messages, photos, videos, and other essential data from one phone to another. You can use it for efficient data migration during device upgrades or when transitioning between Android and iPhone platforms.
Key Features of Coolmuster Mobile Transfer:
Here are the steps for transferring other files from Android to iPhone:
01Download and install the software onto your computer. After installation, open the program.
02Connect your Android and iPhone to the computer via USB cables. Make sure the Android phone is set as the source device; if necessary, click "Flip" to switch their positions.

03Choose the data you wish to transfer and press the "Start Copy" button to begin the transfer.

While the ecosystems of Android and iPhone differ, it's not impossible to transfer ringtones from Android to iPhone. Whether you choose to go through a computer, use third-party apps, or leverage cloud storage, these methods provide you with the flexibility to enjoy your favorite tunes on your new iPhone. Certainly, if you want to transfer other data from Android to iPhone, we recommend using Coolmuster Mobile Transfer.
Related Articles:
[Newest Guide] How to Transfer Ringtones from Android to Android
How to Transfer Ringtones from iPhone to iPhone?
How to Add Ringtones to iPhone without iTunes & Make a Custom Ringtones on iPhone
How to Add Ringtones to iPhone 16/15/14/13 from Computer (Best Ever)





