
10 Quick Ways to Fix iCloud Backup Stuck on Estimating Time Remaining

"The backup function sticks on 'estimating time remaining' until it eventually times out. Software is updated, there is room on iCloud."
- from Apple Community
iCloud backup is a convenient way for Apple users to keep their data safe. By backing up iPhone to iCloud, users can easily restore their data when needed. However, sometimes, during the backup process, you may face iCloud backup stuck on estimating time remaining, such as uploading data to iCloud stuck at 1 minute/hour, etc. This not only wastes time but can also result in an incomplete data backup. This article will explore the possible reasons for this issue and provide various solutions to help you complete your iCloud backup smoothly.
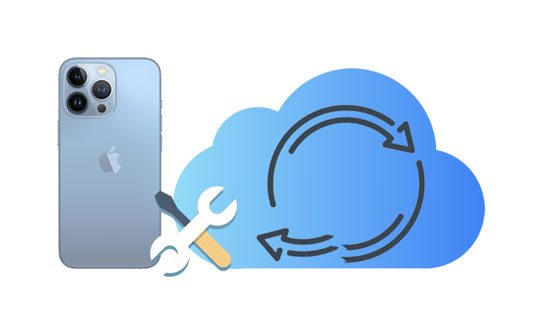
The time it takes to finish iCloud backup depends on various factors such as Wi-Fi connection and the size of the files. Time taken will take shorter if you have stable internet and fewer data to back up.
Generally, iCloud backup can take 20 mins to 2 hours, depending on the size of your files and network connection.
Tips: How long does it take to back up your iPhone? You can find the answer in this article.
iPhone backup stuck may be due to various reasons. They include:
For situations where iCloud backup stuck on estimating time remaining, we offer a series of solutions. By following these steps, you can troubleshoot and resolve the issue one by one, ensuring your iCloud backup completes smoothly.
iCloud backup requires a stable internet connection. If the connection is unstable or too slow, the backup process may be delayed or get stuck. Check if the Wi-Fi connection is working properly and ensure that the network speed is sufficient.
If you still face waiting for iPhone to complete backup, you can try resetting your network settings. Go to "Settings" > "General" > "Reset" > "Reset Network Settings".

One of the best ways of fixing iCloud backup in progress stuck is restarting your phone. To restart your iOS device:
Step 1. Press the "Volume Down" and "Power" buttons simultaneously and release them when you see the slider.
Step 2. Then, drag the slider to turn off your iPhone.
Step 3. After a while, press the "Power" button to switch on the device.

The most important thing with backing up data in the cloud is compatibility. If your iOS system isn't up to date, the chances of encountering such an issue are high. Old iOS versions can cause iCloud backup to be stuck on "Estimating time remaining for hours". If you update the iOS system, then the issue might be solved. Here is how to do it:
Step 1. Navigate to "Settings" > "General" > "Software Update" to check for available updates. (iPhone stuck on software update?)
Step 2. If there are updates available, tap "Download and Install".

Occasionally, the date and time settings on your iPhone might become misaligned, causing issues with iCloud backup, such as iCloud backup stuck on estimating time remaining. To keep them synchronized, follow these steps:
Step 1. Open the "Settings" app and select "General".
Step 2. Tap "Date & Time" and then enable the "Set Automatically" option.
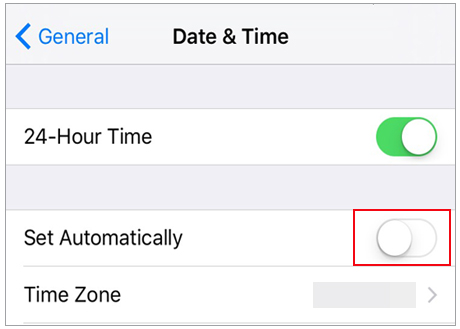
An old backup can sometimes slow the iCloud backup process or get stuck. The main reason is an incremental backup from iCloud. The compatibility of these two backup files can conflict, so try deleting the old iCloud backup and then try again. To delete the old iCloud backup:
Step 1. Navigate to "Settings" on your iPhone and click "iCloud", followed by "Manage Storage", and lastly to "Backups".
Step 2. All of your iCloud backup files will be shown by time. Choose the unwanted tasks and erase them.
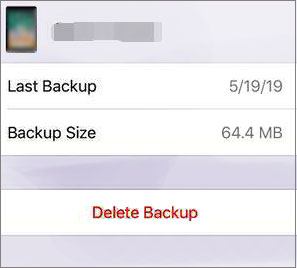
Insufficient iPhone storage space could also be a possible reason for backup to be stuck. Apart from clearing any existing data in iCloud settings, you can also check the size of the backup being uploaded to iCloud. Here is how to do it:
Step 1. Navigate to iPhone's "Settings" app > [your name] > "iCloud" > "Manage Storage" > "Backups" > [your device name].
Step 2. You'll see the last time you did your data backup to iCloud, the next size of backup, and the application data which would be included in the backup.
Step 3. You can decide to switch off any unwanted apps to reduce the backup size.

If your iCloud backup is stuck, a good way to fix it is to enable automatic backup. Note that backup would occur if your iPhone device is locked and connected to Wi-Fi and power during the night.
To enable the automatic backup, go to your iPhone's "Settings" > [your name], and then look for "iCloud" > "Backup". Next, enable "iCloud Backup".

Sign out of and then signing into your Apple ID can refresh the backup process and help resolve issues like iCloud backup getting stuck on estimating time remaining. Follow these detailed steps:
Step 1. Open the "Settings" app and tap your Apple ID profile.
Step 2. Scroll to the bottom and tap "Sign Out". Then, confirm the sign-out. (Can't sign out of your Apple ID?)
Step 3. Sign back into your Apple ID.

Visit the Apple System Status page to check if there are any known issues with iCloud services. If there are server problems, wait until Apple resolves them before attempting to restore them.
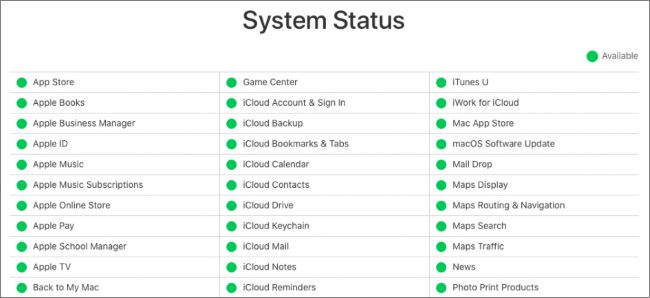
This is your last resort. Before that, back up all of your data to the computer since resetting all settings will erase all of your iPhone's data. Here are the steps:
Step 1. Navigate to "Settings" on your iPhone.
Step 2. Then, go to "General" > "Reset" > "Reset All Settings".

iCloud is a proprietary solution that is known to efficiently backup as well as restore your data. But, it does not always operate the way it's intended to. But does that mean you can no longer back up your data and secure it? Of course not. We have great software, the Coolmuster iOS Assistant software, that can do anything for you.
This handy application can be easily installed on the computer to carry out any data management work. For example, you may use it to back up your iOS data to a computer without iCloud or iTunes. You may also selectively transfer your data from an iOS device to a computer or to the iTunes default folder on your computer to an iPhone, etc. The features are practical. Whatever you want, Coolmuster iOS Assistant has got you covered.
Among the many things, this can easily help you to bypass the iCloud backup stuck by exporting your files from an iOS device to a computer. This all-around data manager for iOS devices will put your worries at bay.
What can Coolmuster iOS Assistant do for you?
Download this iCloud alternative on your computer.
Follow the below steps to back up your iPhone to your computer using iOS Assistant:
01After you've downloaded the right version of the software, install it, then open it. Using a working USB cable, connect your iOS device to the PC. The program will detect your device automatically, and click the "Trust" option on your phone and tap "Continue" to proceed.

02Once connected successfully, you will the the interface of this program.

03To back up your entire iPhone, go to the "Super Toolkit" section > hit the "iTunes Backup & Restore" tab > tap "Backup" and choose your device from the drop-down menu. Finally, select the location to save the new backup files and click the "OK" button to begin backing up your iOS data.

To transfer files from an iPhone to a computer, just enter the files you want to export on the left panel > choose the specific files > click the "Export" option > select the correct output format of the file, and start the transfer procedure.

Video Tutorial:
That's it! The iCloud backup stuck problem happens more than often to iOS users. So, you should at least know a way or two to resolve the issue. This blog post has just helped you with various ways to fix the problem, from restarting your iPhone to reset your settings and network and a cool software like Coolmuster iOS Assistant to bypass the iCloud backup stuck issue. Thus, you can solve the problem without any stress.
Related Articles:
Restore from iCloud Time Remaining Estimating Stuck? Fix It Now!
How to Fix Move to iOS Stuck on Calculating Time Remaining
[Solved] How Can You Fix It When iPhone Won't Back Up iCloud?





