Can I back up my iPhone data to my laptop? Absolutely. Smartphones hold so much of our daily lives, including photos, contacts, messages, apps, and more. However, data can be lost or corrupted, or your iPhone might run out of storage, forcing you to remove images or apps to keep it running properly. That's why regular backups are crucial.
In this guide, you'll learn several practical ways to back up iPhone data to laptop. Each method is explained step-by-step to make it easy for you to get started. Read on to discover how protecting your iPhone data is easier than you think.
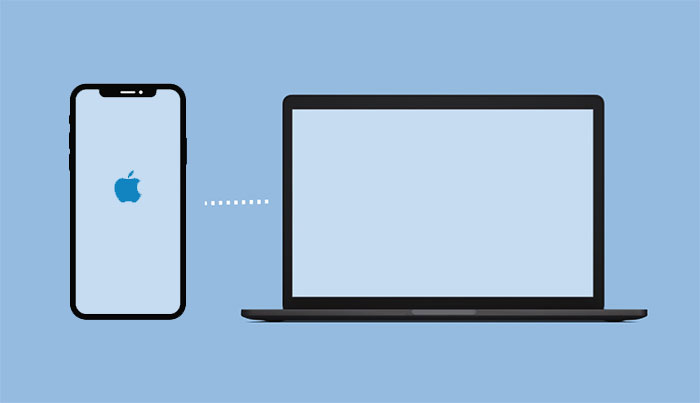
iTunes is a software application developed by Apple that allows users to play, organize, and purchase digital media such as music, movies, TV shows, and podcasts. iTunes also enables users to sync their media files and settings with their iOS devices such as iPhone, iPad, and iPod.
The steps of how to back up iPhone to laptop using iTunes:
Step 1: Download and install iTunes on your laptop.
Step 2: Open iTunes on your laptop and update it to the latest version if needed.
Step 3: Connect your iPhone to laptop with a USB cable and tap "Trust" on your iPhone screen.
Step 4: Click the "iPhone icon" in the upper-left corner of the iTunes window.
![]()
Step 5: Click "Summary" in the left sidebar and then click "Back Up Now" under backups.

Step 6: If you want to encrypt your backup, check the box for Encrypt iPhone backup and enter a password.
Step 7: Wait for the backup process to complete, and check the date and time of your last backup.
Note:In summary, although it is easy and practical, backing up your iPhone with iTunes has some restrictions. For instance, you are only able to back up one device per computer. Several users also complain that iTunes is slow, has problems, or stops working often. Then how do I back up my iPhone to my laptop without iTunes?
You already know how to back up an iPhone to a laptop using iTunes, as well as the drawbacks that come with it. That's why we'd like to show you a simpler and more flexible option: Coolmuster iOS Assistant. This smart program makes it easy to manage and back up your iPhone data right on your computer.
The software works with many types of files, such as contacts, text messages, photos, videos, music, and more. Thanks to its straightforward design, you can back up your iPhone in just a few clicks and restore your data whenever you need it. If you haven't created a backup yet, try Coolmuster iOS Assistant today and keep your important files safe.
The steps of how to back up iPhone to laptop using Coolmuster iOS Assistant:
01Download and Install Coolmuster iOS Assistant. Connect your iPhone to your laptop using a USB cable. Tap on Trust to continue. Once your device is detected by this software, you will see the main interface as pictured in the below.

02Go to the left side menu of the program, select the data types you want to back up, and preview all the content that iOS Assistant scanned for you.

03Select the data you want to back up and hit the Export option, choose the right file output format and begin the process.

By the way, if you want to back up your iPhone data with one click, you can also go to the top menu to choose "Super Toolkit" > "iTunes Backup & Restore" > "Backup" to back up your whole iPhone to the laptop with one click.

Backing up your iPhone on a laptop using Coolmuster iOS Assistant is a quick and easy process that ensures that your important data is safe and secure. The software is user-friendly and provides a simple interface that makes backing up your iPhone hassle-free.
Video Guide:
Finder is a software application developed by Apple that allows users to browse, organize, and manage files and folders on their Mac computers. It can also access iCloud Drive, network servers, and external devices. (How to back up iPhone to Mac?)
The steps of how to back up iPhone on laptop by Finder:
Step 1: Make sure your laptop is running macOS Catalina or later.
Step 2: Open Finder on your laptop.
Step 3: Connect iPhone to your laptop with a USB cable and tap "Trust" on your iPhone screen.
Step 4: Select your iPhone from the Locations section in Finder.
Step 5: Click the "General tab" and check the box for Back up all of the data on your iPhone to this Mac.
Step 6: If you want to encrypt your backup, check the box for "Encrypt local backup" and enter a password.
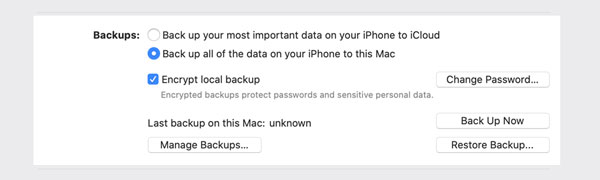
Step 7: Click "Back Up Now" to start backing up your iPhone data to your laptop.

While Finder is a useful application for basic file management, it does not have as many advanced features as other third-party file managers.
iCloud is a cloud storage service that allows you to back up your iPhone data wirelessly and automatically. You can access your iCloud backup from any device with your Apple ID and password. iCloud backup can help you restore your iPhone data in case your device is ever replaced, lost, or damaged.
To back up your iPhone on your laptop using iCloud, follow these steps:
Step 1: Connect your iPhone to a Wi-Fi network.
Step 2: Go to "Settings" on your iPhone.
Step 3: Tap on your name at the top of the screen.
Step 4: Tap on "iCloud".
Step 5: Scroll down and tap on "iCloud Backup".
Step 6: Turn on "iCloud Backup" if it's not already on.
Step 7:Tap on "Back Up Now" to start the backup process. This will create a backup of your iPhone on iCloud.

To access the backup on your laptop:
Step 1: Open a web browser on your laptop.
Step 2: Go to iCloud.com and sign in with your Apple ID.
Step 3: Click on "iCloud Drive".
Step 4: Find the backup file you just created and download it to your laptop.
By using iCloud, you can easily back up your iPhone to your laptop without having to physically connect your iPhone to your laptop.
Dropbox is a popular cloud storage service that allows you to back up your iPhone data online and access it from any device. You can also sync your files across multiple devices and share them with others easily.
To back up your iPhone on your laptop using Dropbox, you can follow these steps:
Step 1. Install Dropbox on your iPhone and laptop if you haven't already. You can download the app from the App Store on your iPhone and from the Dropbox website on your laptop.
Step 2. Open Dropbox on your iPhone and tap the "+" icon at the bottom of the screen.
Step 3. Select "Upload Photos" and choose the photos and videos you want to back up.

Step 4. Tap "Upload" to start backing up iPhone to Dropbox.
Step 5. Open Dropbox and wait for the files to sync on your laptop. Once the files have synced, they will be available on your laptop.
Step 6. Copy the files to a folder on your laptop to create a backup.
However, uploading large files to Dropbox can take time, especially if you have a slow internet connection. This means that backing up your iPhone may take longer than other backup methods.
File Explorer allows you to browse and manage files and folders on your laptop.
The steps of how to back up iPhone to laptop with File Explorer:
Step 1: Connect your iPhone to your laptop using a USB cable.
Step 2: Unlock your iPhone and tap on "Trust".
Step 3: Open File Explorer and select your iPhone's name from the left menu.
Step 4: Now proceed to "Internal Storage" and "DCIM".

Step 5: Copy and paste to a folder on the laptop.
By following the simple steps outlined, you can easily back up your iPhone on your laptop using File Explorer.
Note: File Explorer can only back up photos and videos.
This comprehensive guide shows us backing up iPhone to laptop in six different methods, including iTunes, Coolmuster iOS Assistant, iCloud, Finder, DropBox and File Explorer. Absolutely, Coolmuster iOS Assistant is a quick and easy way to back up iPhone to laptop with its simple interface.You can choose the method that suits your needs or preferences. We hope this article has helped you find the best solution for backing up your iPhone to your laptop.
Related Articles:
How to View iPhone Backups on Windows and macOS? (4 Ways)
How to Back Up Viber Messages on PC? (Fixed)
How to Recover Photos from iPhone without iCloud [With Tutorial]
How to Do SMS Backup and Restore for iPhone? (Best SMS Backup Apps)





