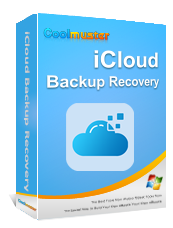iCloud, Apple's cloud storage and synchronization service, offers users a convenient way to back up their iOS devices. These backups include important data such as photos, messages, contacts, app data, and more. Knowing how to access iCloud backup is crucial, especially when you need to restore your device or retrieve specific information. In this article, we will provide a comprehensive step-by-step guide on how to access iCloud backups.
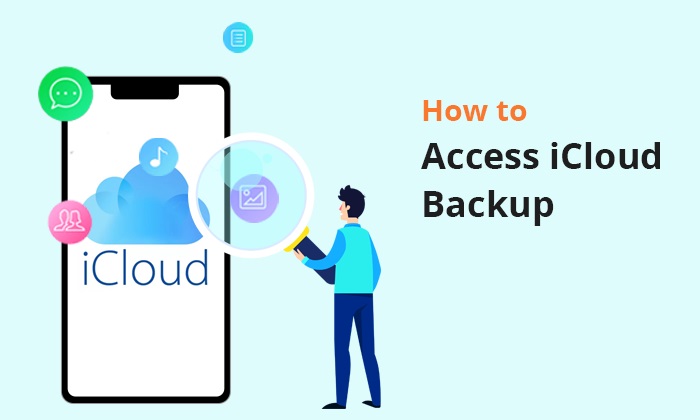
Coolmuster iCloud Backup Recovery is an all-in-one tool that not only allows you to easily view iCloud backup as needed and wanted but also enables you to recover lost files from these backup files as desired. Whether you've accidentally deleted important files, lost your device, or are switching to a new one, Coolmuster iCloud Backup Recovery simplifies the process of accessing and recovering iCloud backups.
Key Features:
How do I access my backups on iCloud using Coolmuster iCloud Backup Recovery?
01Download, install, and launch Coolmuster iCloud Backup Recovery on your computer. Then, sign in with your Apple ID.
02If you have activated two-factor authentication on your iOS device, the next step involves entering the verification code on the interface. Simply tap "Verify" to proceed.

03Kindly review the file types you wish to recover and select the "Next" icon to proceed.

04Then, all the files will be detected and displayed on the main interface. You can now enter the file tab you want to preview more details about the contents. See, it is just a piece of cake to view iCloud backups as wanted.

If you want to recover the lost files from iCloud backup, just tick out the wanted files and hit the "Recover to Computer" option.
Video Tutorial:
For users seeking to browse iCloud backup directly from their iPhone or iPad, the process is straightforward. Here is how to access a backup on iCloud:
Step 1. On your iPhone, iPad, or iPod touch, navigate to "Settings" > [your name] > "iCloud".
Step 2. Follow the appropriate step based on your iOS version:
For iOS 16, iPadOS 16, or later: Tap "iCloud Backup".
For iOS 15, iPadOS 15, or earlier: Tap "Manage Storage", then select "Backup".

Step 3. Here, you can view the devices with iCloud Backup turned on.
Step 4. To delete a backup, tap the device's name, then select "Delete and Close Backup" (or Delete Backup).
How do I see iCloud backup on a Mac computer? If you're a Mac user looking to explore and manage iCloud backup, the following steps will guide you through the process.
Step 1. Click on the Apple logo in the top-left corner of your screen and select "System Preferences" from the drop-down menu.
Step 2. In the System Preferences window, find and click on "iCloud" to access iCloud settings.
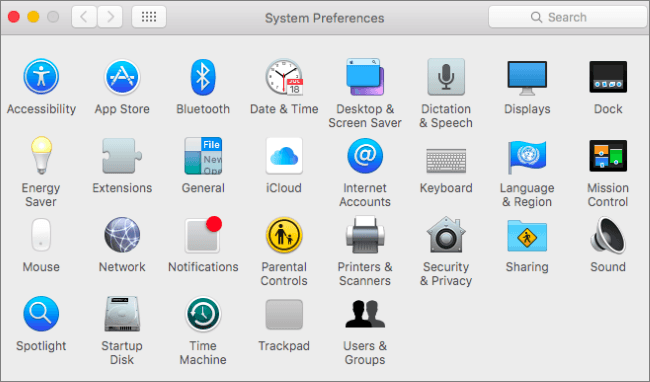
Step 3. Within the iCloud settings, click on the "Manage" button. This will take you to a window displaying the various aspects of your iCloud storage.

Step 4. In the Manage Storage window, select "Backups". Here, you'll find a list of all your iCloud backups.
Step 5. Click on the specific backup you want to explore. This will reveal details about the backup, including the size and the date of the last backup. (How to check last backup on iPhone?)
If you're a Windows user and want to explore and view iCloud backup files, the iCloud Control Panel offers a convenient solution. Here is how to access iCloud backup on Windows via the iCloud Control Panel:
Step 1. Visit the official Apple website to download iCloud for Windows.
Step 2. Launch iCloud for Windows. Sign in with your Apple ID when prompted.
Step 3. Locate the "iCloud" icon in the Windows system tray or search for "iCloud" in the "Start" menu. Click on the "iCloud" icon to open the iCloud Control Panel.
Step 4. Within the iCloud Control Panel, click on the "Storage" tab.

Step 5. Under the "Backup" section, you'll find details about your iCloud backups, including the date and size of each backup.
Step 6. Click on the "Manage" button to access more detailed information about individual backups and the devices associated with each backup.
How do I see what is backed up on iCloud if you haven't installed the iCloud Control Center on your Windows system? Don't worry; you can still see iCloud backups directly through a web browser.
However, it's important to note that this method has limitations, allowing you to view only specific types of data. Unfortunately, certain data, such as app data, call history, voice memos, MMS messages, text messages, iMessage, etc., cannot be accessed using this approach. Here is how to look at iCloud backups through the web browser:
Step 1. Navigate to iCloud.com using a web browser of your choice. Sign in with your Apple ID and password.
Step 2. You'll be presented with a comprehensive list of all the data in the iCloud account. Simply click on the type of data you wish to view.

If you are searching for how to download iCloud backups, here is an article you can't miss.
How to Download iCloud Backup with Ease? 4 Methods [Updated]Q1. Can I access multiple iCloud backups?
You can view the backups for all your devices linked to the same Apple ID. However, when restoring, you'll typically choose a single backup to restore to your device. (How to restore from iCloud backup?)
Q2. Is there a limit to the storage space for iCloud backups?
Yes, iCloud provides 5GB of free storage. If your backup exceeds this limit, you may need to purchase additional iCloud storage to accommodate all your data. (Not enough iCloud storage)
Q3. Can I access iCloud backups offline?
No, accessing iCloud backups requires an internet connection. You need to be connected to Wi-Fi to both create and restore backups from iCloud.
Q4. What should I do if I can't access my iCloud backup?
If you encounter issues accessing your iCloud backup, ensure that you are using the correct Apple ID, have a stable internet connection, and have sufficient iCloud storage. If problems persist, check Apple's support resources or contact Apple Support for assistance.
That's all about how to access iCloud backup. For an enhanced and user-centric experience in managing iCloud backups, we highly recommend utilizing Coolmuster iCloud Backup Recovery. Its intuitive interface, selective recovery options, and preview functionality make it a valuable tool for users seeking efficiency and control over their iCloud data. Consider incorporating Coolmuster iCloud Backup Recovery into your routine for a comprehensive and reliable iCloud backup management solution.
Related Articles:
How to Make iCloud Backup Faster (7 Reasons & 1 Alternative)
[Must Read] How to Access iCloud on iPhone/iPad/Windows/Mac/Web