Backing up your iPhone is an essential step in safeguarding your data, and most users are accustomed to using iCloud for backups. However, iCloud only offers 5GB of free storage and requires an internet connection, which may not be the ideal solution for some users. Therefore, learning how to back up iPhone without iCloud can help you manage your data more flexibly and avoid issues with insufficient iCloud storage.
Then, how can I back up my iPhone without iCloud? We will introduce four proven ways in this guide. Let's begin!
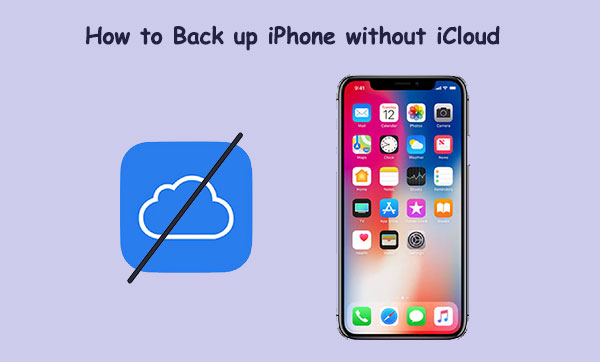
The best way to back up iPhone without iCloud is using Coolmuster iOS Assistant. It is designed to offer iPhone users flexible data management and backup features. Unlike iCloud, it is not limited by storage space or network requirements. With this tool, you can instantly and securely back up videos, contacts, photos, messages, music, and more, either all at once or selectively! It's the perfect choice when you don't want to use iCloud.
Highlights of Coolmuster iOS Assistant:
Below is a simple step-by-step guide on how to back up your iPhone without iCloud using iOS Assistant:
01First, download and install the software on your computer. Use a USB cable to connect your iPhone to the computer.
02On your iPhone, tap "Trust" when prompted and follow the on-screen instructions to allow the software to detect your device. Once your iPhone is recognized, you'll see the main interface displayed.

03To back up your entire iPhone, navigate to the "Super Toolkit" section and select "iTunes Backup & Restore". Click on "Backup" and choose your iPhone from the drop-down menu. Then, click "Browse" to select a folder on your computer where the backup will be saved. Click "OK" to begin the backup.

If you only want to back up specific files, go to the "My Device" section and select the file types from the left panel. Preview and choose the files you want to transfer, then click "Export" to back them up to your computer.

Video Tutorial:
iTunes is the official backup tool provided by Apple, allowing users to back up iPhone data to their computer. Although iTunes is more traditional, it remains a reliable local backup method, especially for users who prefer not to rely on cloud storage.
Here is how to back up iPhone to computer without iCloud using iTunes:
Step 1. Connect your iPhone to a computer with iTunes installed, and open iTunes.
Step 2. Click on the device icon, then select "Summary" from the left-hand menu.
Step 3. In the "Manually Back Up and Restore" section, click "Back Up Now".

Step 4. Once the backup is complete, you can view the backup's date and size in the "Device Backups" section.
Want to know how to back up text messages on iPhone without iCloud? Here is a step-by-step guide you can't miss.
How to Back Up Text Messages on iPhone Without iCloud? [6 Proven Ways]For users running macOS Catalina or later, Finder has replaced iTunes as the primary method for backing up an iPhone on a Mac.
How can I back up my iPhone without iCloud on Mac using Finder? Follow the steps below:
Step 1. Connect your iPhone to your Mac and open Finder.
Step 2. In the Finder sidebar, locate and select your iPhone.
Step 3. In the "Backups" section, choose "Back up all of the data on your iPhone to this Mac".
Step 4. Click the "Back Up Now" button to start the backup.

In addition to backing up to a computer, users can also choose to back up some data to Google Drive. Google Drive offers 15GB of free storage and supports backing up contacts, calendars, and photos from your iPhone. While it doesn't store as much data as iCloud, it is a good option for users who need additional cloud storage.
Here is how to back up my iPhone without iCloud via Google Drive:
Step 1. Download and install the Google Drive application on your device.
Step 2. Launch the Google Drive application and tap on the "three lines" in the upper left corner.
Step 3. Navigate to the "Settings" and click on the "Backup" button.
Step 4. Tap on the "START BACKUP" button to automatically back up your iPhone data to Google Drive.
Step 5. Wait for some minutes for the process to complete successfully.

Q1: What's the best way to back up an iPhone?
The right backup method really depends on what you're looking for. If you want something complete and versatile, a tool like Coolmuster iOS Assistant is a great choice.
Q2: How can I back up my iPhone to a computer without using a cable?
You could rely on cloud services, but for bigger backups, it's often safer and more efficient to use your computer. Programs like Coolmuster iOS Assistant, iTunes, or Finder can handle this smoothly.
Q3: How do I move files from my iPhone to a computer without iCloud?
Several options work well here - just pick the one that matches your needs and the type of files you're moving. For an all-in-one solution, Coolmuster iOS Assistant stands out since it supports more than 10 file types and even lets you back up selectively.
Without using iCloud, users still have several options for backing up iPhone data. Whether through comprehensive backups with Coolmuster iOS Assistant, using official iTunes or Finder to back up to a computer, or leveraging Google Drive for partial backups, each method has its advantages.
For those who want a more flexible and comprehensive way to manage their data, Coolmuster iOS Assistant is a highly recommended tool. It offers a quick and secure way to back up iPhone data to a computer and is an ideal alternative to iCloud backups.
Related Articles:
How to Transfer Contacts from iPhone to iPhone without iCloud? 9 Easy Ways
How to Back Up iPhone Without iTunes? 3 Proven Methods
How to Transfer iCloud to New iPhone Without Old Phone
Full Guide on How to Transfer Photos to New iPhone Without iCloud





