
[Step-by-Step Guide] How to Back Up iPhone Messages to iCloud?

iPhone messages may contain important chat records, verification codes, or business information. To prevent data loss, regularly backing up your messages to iCloud is a good choice. If you already have an iCloud backup, you can easily restore lost messages from the iCloud backup when you accidentally delete important messages. So, how do you do this? This article will explain how to back up iPhone messages to iCloud.
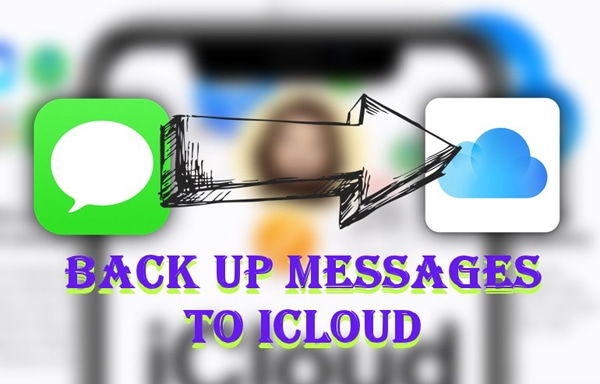
There are several key advantages to backing up iPhone messages to iCloud:
There are two ways to back up iPhone messages to iCloud:
If you only want to back up messages without including photos, app data, or other information, you can use iCloud's "Message Sync" feature. This feature allows all your Apple devices to share the same message history.
Here is how to back up messages on iPhone to iCloud:
Step 1. Go to "Settings" > [Your Apple ID] > "iCloud".
Step 2. Find "Messages" and toggle the switch on.

Step 3. Connect to Wi-Fi and keep your iPhone charging. The messages will automatically upload to iCloud and can be accessed on other Apple devices.
You can also back up your entire iPhone to iCloud to make iPhone messages backup. (What does iCloud back up?) This method is ideal for situations where you need a full restore during device replacement or data recovery.
Here is how to back up text messages on iPhone to iCloud:
Step 1. Ensure your iPhone has enough power and is connected to a stable internet connection.
Step 2. Open "Settings", tap [Your Apple ID] > "iCloud" > "iCloud Backup".
Step 3. Tap on the "iCloud Backup" option from the available list.
Step 4. Turn on the "iCloud Backup" feature and hit the "Back Up Now" button and wait for the backup to complete. Here's how to download iCloud backup with ease >>

Although iCloud backup is convenient for messages, it has some limitations, such as limited storage space. If you're looking for a way to back up iPhone messages without iCloud, you can use Coolmuster iOS Assistant to export messages to your computer for safekeeping. This is a professional iOS data management tool designed to help you easily back up, restore, and manage your messages and other data types, such as videos, notes, contacts, and more.
Key features of iOS Assistant:
Here is how to save iPhone messages without iCloud using iOS Assistant:
01Download and install iOS Assistant on your computer. Then, launch it and connect your iPhone device to your computer using a USB cable.
02Click on the "Trust" popup on your iPhone, and hit on the "Continue" button. Once your device is detected by the software, the main interface will appear as shown below. You will notice that all the different file folders are neatly organized on the interface.

03Tap the "Messages" option at the left corner of the screen, select all the messages you want to back up, and click on the "Export" button to save your messages to your computer.

Video Tutorial:
Q1. How long does iCloud messages backup take?
The time required for iCloud message backup depends on network speed, the number of messages, and the status of iCloud servers. Typically, backing up a small number of messages takes just a few minutes, while backing up a large number of messages may take several hours.
Q2. Is there an alternative method to back up messages without iCloud?
Yes, you can use third-party software such as Coolmuster iOS Assistant to back up and manage data on your iPhone device without using iCloud. The software is easy to use and enables you to back up, transfer, and restore iPhone data easily.
Q3. Why are iCloud messages not syncing and how to fix it?
If iCloud message sync fails, it may be due to the following reasons:
The above methods describe how to upload messages to iCloud. While iCloud makes backing up iPhone messages simple and convenient, it has the limitation of storage space. If you want more freedom in managing message backups, Coolmuster iOS Assistant is a better option—it allows you to back up messages separately, store them on your computer, and support exporting in various formats. Try it now and keep your important information safe!
Related Articles:
How to View Text Messages on iCloud from Your iPhone & Computer?
[4 Ways] How to Transfer Messages from iPhone to Mac Easily?
How to Do SMS Backup and Restore for iPhone? (Best SMS Backup Apps)
4 Proven Methods to Download Messages from iCloud Effortlessly





