
iTunes Backup Location: Where Do iTunes Store Backups and How to Change Backup Location?

"When I sync my iPhone 8 with my iTunes, the latter starts to make a backup before doing the actual sync. This backup often takes a lot of time to make, which is very annoying. What is even worse is that the backup is stored on my C-partition. I consider a backup being data, and I wish to store data in a different location than the one used for my operating system. Could anyone in this forum advise me on how to accomplish this?"
- Excerpted active question in StackExchange.com
If you want to change the iTunes backup location like him, you cannot miss the complete guide in this post, which teaches you where to find the iTunes backup file location, how to change the iTunes backup location, and how to back up your iPhone/iPad/iPod fast on a Windows PC or Mac computer. If you are ready, here we go!
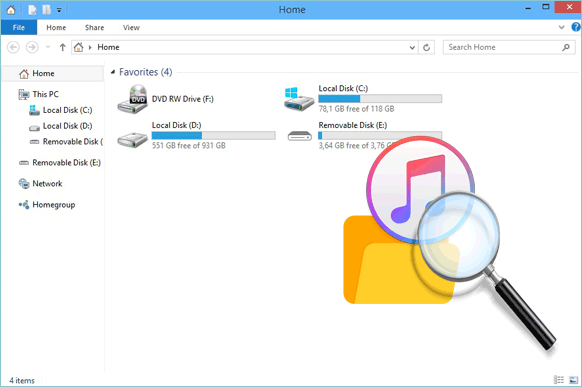
When you use iTunes to back up your iOS device data, it saves data to a computer folder called MobileSync by default on Windows and macOS. However, the storage path differs on different operating systems. Here are the paths for different devices:
In Windows 11/10/8/7/Vista, the path is "C:\Users\Your username\AppData\Roaming\Apple Computer\MobileSync\Backup\ "or "C:\Users\Your username\Apple\MobileSync\Backup\".

In Windows XP, the path is "C:\Users\Your user name\Application Data\Roaming\Apple Computer\MobileSync\Backup\".
In macOS X and Sierra, the path is located in "~/Users/Your username/Library/Application Support/MobileSync/Backup/".
Note that in macOS 10.15, iTunes is no longer backing up your iDevice. Instead, Finder does this job. However, you can check the backup files in the same location.
If you want to know what iTunes backs up, you can't miss this article.
What Does iTunes Backup Include? [A Comprehensive Guide]Now you know where the iPhone iTunes backup location is on your computer, how do I view my iPhone backups on my PC/Mac? In fact, you can manually find the backup files with the path above. Or, use the smart ways to access the iTunes backups on Windows and Mac easily.
Step 1. Find the Search bar in Windows 10/8/7:
Step 2. Enter "%appdata%" and click "OK".
Step 3. Then, navigate to "Apple Computer" > "MobileSync" > "Backup" folder to find the backup files.
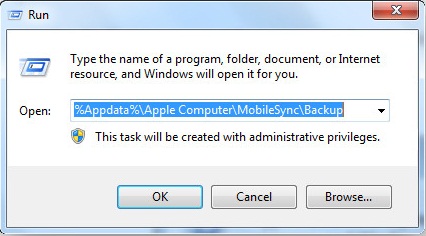
Step 1. Open Finder on your Mac.
Step 2. Click "Go" > "Go to Folder" in the top menu bar.
Step 3. Enter the path: "~/Library/Application Support/MobileSync/Backup/" and click "Go".

To find a specific backup file on your Mac, the following steps show you how:
Step 1. On macOS Catalina 10.15 or higher versions, open Finder. On macOS Mojave 10.14 or lower versions and Windows PC, run iTunes.
Step 2. Find the wanted backup file in Finder or iTunes.
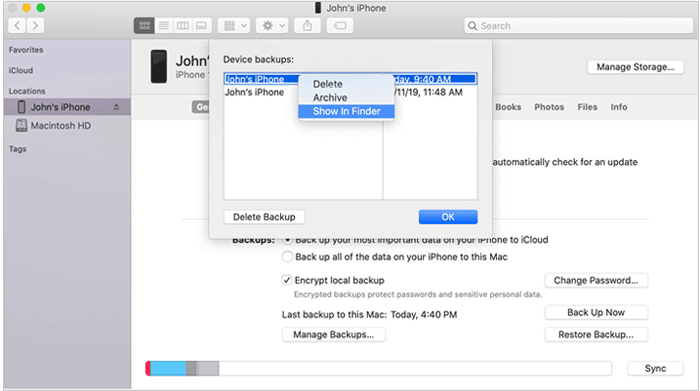
Note: Are you curious about iTunes backups and iCloud backups? What’s the difference between them? Click here to learn more about them.
The default iPhone iTunes backup location may take up a large amount of space on the system drive. To save storage space or to manage backup files in one centralized location, you can change the iTunes backup location on your PC or Mac using the following method.
Step 1. Find the original backup path: "C:\Users\[YourUsername]\AppData\Roaming\Apple Computer\MobileSync\Backup".
Step 2. Copy or move the entire Backup folder to the desired location, such as: "D:\iTunesBackup".
Step 3. Open Command Prompt (Run as Administrator).
Step 4. Enter the following command to create a symbolic link: mklink /J "C:\Users\[YourUsername]\AppData\Roaming\Apple Computer\MobileSync\Backup" "D:\iTunesBackup".
Step 5. After completing this, iTunes backup files will be stored in the new location.
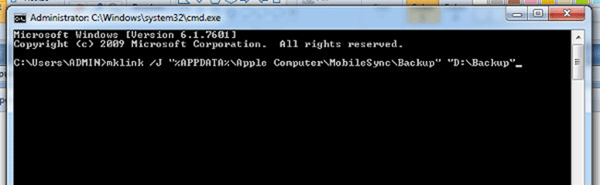
Step 1. Move the Backup folder from the default path to a new location, such as /Volumes/ExternalDrive/iTunesBackup.
Step 2. Open "Terminal".
Step 3. Enter the following command to create a symbolic link: ln -s /Volumes/ExternalDrive/iTunesBackup ~/Library/Application\ Support/MobileSync/Backup.
Step 3. After completing this, iTunes will save backup files to the new location.
We've just covered how to view the iPhone iTunes backup location on Windows/Mac and how to change it. If you find iTunes backup management too complicated or are restricted by the default storage path, you might want to try a more flexible backup tool - Coolmuster iOS Assistant. It allows you to customize the iPhone backup location on your computer and backs up and restores your iPhone without iCloud or iTunes.
Key features of Coolmuster iOS Assistant:
Click the download button to download this tool on your computer and follow the step-by-step guide below to use iOS Assistant to back up your iOS devices to the computer.
01Launch iOS Assistant on your computer. Connect your iPhone to the computer using a USB cable, tap "Trust" when the "Trust This Computer?" prompt appears on your iPhone, and click "Continue" as instructed. Once connected successfully, you'll see your iPhone's main information displayed on your computer.

02To back up the entire iPhone, go to "Super Toolkit" > "iTunes Backup & Restore" > "Backup". Select your device from the drop-down menu, tap "Browse" to customize a different backup location on your computer, and then click "OK" to start the backup process. After backing up, you will find the backups in your customized location.

If you want to back up specific data from your iPhone to your computer, once the software detects your device, select a file type from the left panel. Then, preview and choose the data you want in the right panel. Finally, click the "Export" button to transfer the selected files from your iPhone to your PC or Mac.

Video Tutorial:
If you want to change the iTunes backup location, you can first find the default iTunes backup location on your computer and then follow the instructions above to customize the iOS backup location. As you can see, the command way is too complex for people without programming knowledge. However, if you use Coolmuster iOS Assistant to back up your data, you can customize the backup location and store the backup files in any folder you choose, making your backup management more efficient and simple without the need for complicated steps. Hence, I highly recommend you try this tool.
If you run into difficulties when using it, please let us know in the comments.
Related Articles:
How to Fix iPhone Backup Not Enough Space on Computer Issue (Proven Tips)
How to Resolve iTunes Backup Session Failed Issue? - 6 Solutions
How to View My iTunes Backup Files with or without Restoring Data? (Solved)
How to Delete iPhone Backup to Free Up Space? (iTunes & iCloud)

 More Solutions
More Solutions
 iTunes Backup Location: Where Do iTunes Store Backups and How to Change Backup Location?
iTunes Backup Location: Where Do iTunes Store Backups and How to Change Backup Location?