
What If You Can't Add Music to iPhone? [8 Solutions & An Alternative]

As an iPhone user, you may have experienced this situation: Connecting your iPhone to a computer to sync some beautiful music you download from the Internet to your iPhone, but only to find that you can't add music to iPhone. This is very discouraging, especially when you have tried many times to reconnect your iPhone and transfer music to it.
Well, if you have encountered a similar situation and need some guidance to fix the problem, you can refer to this article, which introduces 8 proven solutions to fix the problem of not adding music to an iPhone.
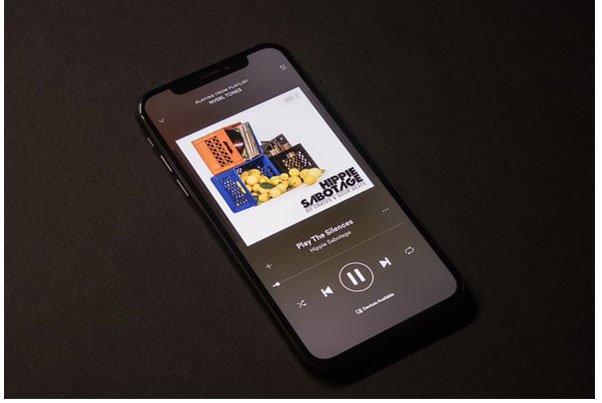
Why iTunes won't let me add music to iPhone abruptly? Actually, there are many reasons which may result in this problem. Here are the most common ones:
After you have understood the common reasons for songs not transferring to iPhone, let's see how to accordingly fix the issue of can't add music to iPhone.
If songs won't transfer from iTunes to iPhone, you can try the following solutions to fix the problem. And before you begin, reboot your iPhone and computer first.
If there is something wrong with the connection between iPhone and iTunes, naturally, you can't add music to iPhone. To check the connection, you can use the USB cable to connect another device or connect iPhone and computer with another working USB cable.
Apart from that, if you sync music to an iPhone over Wi-Fi, make sure that you have correctly set it and that the iPhone and computer are connecting to the same Wi-Fi network.
As iCloud music will conflict with iTunes music, you can toggle off iCloud Music Library to solve the problem that you can't add music to iPhone. Just go to "Settings" on iPhone > "Music" > Turn off "iCloud Music Library".

If you have enabled iTunes Match on your iPhone, iTunes won't add music to iPhone. You must disable it to solve this issue.
To do this, go to "Settings" on iPhone > "iTunes & App Store" > Tap your "Apple ID" > Click "Subscriptions" > Press "iTunes Match" > Hit "Cancel Subscription" to switch off iTunes Match.
Your songs won't sync to iPhone because the "Manually manage music and videos" option is not enabled. To enable this feature, follow the steps below:
Step 1. Open iTunes on your computer and connect your iPhone.
Step 2. Click the device icon to go to the "Summary" page.
Step 3. Check the "Manually manage music and videos" box, then click "Apply".
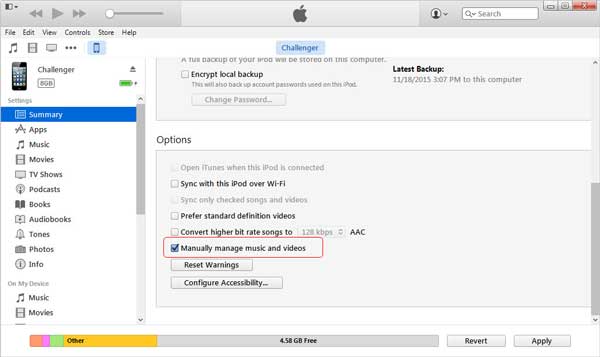
If there is not enough space on the iPhone to store music, iTunes won't transfer music to iPhone either. By checking your storage space, you can ensure there is enough room to accommodate new music files.
Here are the steps:
Step 1. Open "Settings" and tap "General".
Step 2. Select "iPhone Storage" to view the available storage capacity.
Step 3. If space is low, delete unnecessary files or apps to free up storage.

If you want to learn more tips on how to free up iPhone storage, you can't miss this article.
Is iPhone Storage Full? How to Free Up Space on iPhone EasilyThe unsupported music formats by Apple are one of the reasons for songs not transferring to iPhone. But which music formats does Apple support? Well, Apple supports AIFF, CAF, MP3, MP4, WAV, AAC and Apple Lossless music formats. If the transferred music is in the format of FLAC, APE or WMA, songs won't sync to iPhone automatically. So, check if your music files are compatible with Apple by going to the file extension or right-clicking the file and selecting Get info.
To transfer music files to your iPhone, they must first be added to the iTunes library. If the files are not added to the iTunes library, the transfer process will fail. Follow the steps below to add music to iTunes:
Step 1. Open iTunes, click the "File" menu, and select "Add File to Library".

Step 2. Browse and select the music files you want to transfer, then import them into the iTunes library.
Step 3. Ensure the files have been successfully added to the library, then try syncing them to your iPhone.
If you do not update iTunes to the latest version, the bugs in the old version may cause the problem. You can go to "Help" on PC > Choose "Check for Update" or Apple Store on Mac > Tap "Update" to check whether you are using the latest version of iTunes or not. If not, you can follow the on-screen instructions to update iTunes to the latest version.

Or, if you are using the latest version of iTunes but can't add music to your iPhone, you can uninstall and reinstall iTunes to check whether this problem exists or not.
If you still can't add music to iPhone from iTunes after trying the methods mentioned above, you may try another method to transfer music to your iPhone. Here is the once-for-all solution - using iOS Transfer, the best iTunes alternative app, to transfer music and more from your computer to your iPhone, and it even supports exporting files from your iPhone to a computer or other iOS devices effortlessly.
Key features of iOS Data Transfer:
Here is how to add music to iPhone using iOS Music Transfer:
01Download and install iOS Music Transfer on your computer and connect your iPhone to your computer via a USB cable. After a successful connection, you will see the interface below.

02Click "Music" from the left window, tap the "+" button on the top menu of the right window, select music files and click "Open" to add music to your iPhone.

Can't add music to iPhone? Well, you can try the above 8 useful solutions to fix this problem or use an alternative app to add music to your iPhone effortlessly. To quickly solve the issue and save time, I highly recommend you try iOS Music Transfer, which is absolutely secure, fast and easy to use. If you encounter any difficulty during use, feel free to leave a comment below.
Related Articles:
[6 Way] How to Transfer MP3 to iPhone with or without iTunes?
How to Transfer Music from iPhone to iPhone with or without iTunes?
How to Transfer Music from iPhone to iTunes [3 Effective Ways]
Songs Won't Sync to iPod or iPhone? Check the Reasons and Solutions Here!





