
How to Recover Permanently Deleted Files on iPhone with/without a Backup

Over time, we have stored many files on the iPhone. However, sometimes, we may delete or even permanently delete some files by mistake, which can make us feel anxious. Can I get these deleted files back? Of course. There are some ways to do this, whether you have a backup or not. Keep reading to learn how to recover permanently deleted files on iPhone.
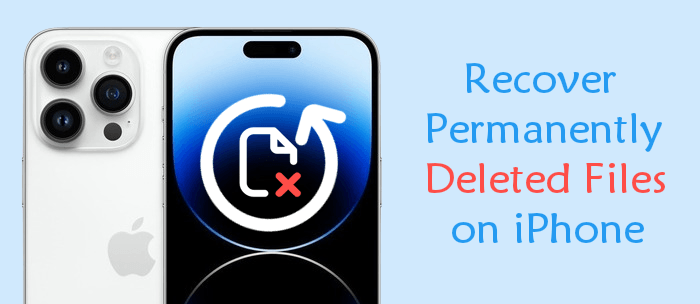
Have you ever asked yourself, "Where do permanently deleted files go on iPhone?" In fact, when you delete some files, they are stored in the Recently Deleted folder for 30 days before they are permanently removed from your iPhone. Some of Apple's apps have this feature, such as Photos, Files, Messages and so on. Below is how to carry out iPhone trash recovery for various iPhone data types:
For Files App:
Step 1. Launch your iPhone's Files application, hit the Browse button located at the bottom of the screen, and choose the Recently Deleted option.

Step 2. Navigate to the upper-right side of your device's screen and hit the Select button.
Step 3. You can now see all the files that you deleted in the last 30 days. Select the file you wish to restore, hit the Recover button on the lower part of the device's screen, and finally, hit the Done button.
For Messages App:
Step 1. Launch your iPhone's Messages application.
Step 2. Hit the Edit button on your device's top left side of the screen and select the Show Recently Deleted option.
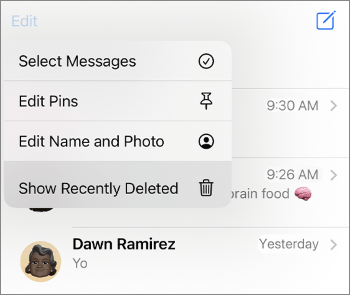
Step 3. All the conversations that were deleted within 30 days will be displayed. Select your conversation of interest and hit the Recover button. Your deleted conversations will be restored to your iPhone.
Note: However, this feature is only available for iPhones running iOS 16 and above. Therefore, you must update your iPhone to iOS 16/17/18 to use this technique.
For Photos App:
Step 1. Launch the Photos application on your device.
Step 2. Hit the Albums option on the lower side of the iPhone's screen.
Step 3. Select the Recently Deleted option.
Step 4. All the deleted videos and photos will be displayed here. Now, choose all the photos you wish to recover and hit the Recover option. (How to recover deleted photos after deleting from Recently Deleted album on iPhone?)

Having a backup makes the data recovery process easy and fast. But what will you do if you lose your iPhone's data and don't have a backup of the data? The only way to restore lost data without a backup is to use a professional data recovery app like Coolmuster iPhone Data Recovery. It can help users to recover lost or deleted data from an iPhone without a backup. What's more, it also supports selectively recovering data from an iCloud or iTunes backup without affecting previous data.
Beneath are some of iPhone Data Recovery key features that make it the best iOS data recovery app:
Below is how to recover deleted files on iPhone without a backup via iPhone Data Recovery:
01Download, install, and open the application on the computer.
02Link the device to the PC using a USB cord, and authenticate the connection by hitting the Trust button under the Trust This Computer pop-up message.

03A screen displaying different data types will appear. Select the type of data you want to recover and tap the Start Scan button to initialize the process.

04After the scanning process is completed, you can preview the files, both existing and deleted. Select the data you wish to recover, hit the Recover to Computer option, and all the selected data will be saved to your computer.

Video Tutorial:
You can easily recover the iPhone's deleted data from backups. The following are the steps to restore deleted files from an iCloud or iTunes backup.
If you back up your iPhone's data to iCloud frequently, you can easily recover the data when it gets lost. This is how to restore your lost data from iCloud:
Note: Your iCloud restoration process will depend on the speed of your network connection and the size of the backup being restored.
Step 1. Open the iPhone's Settings app, navigate to the General section, and hit the Transfer and Reset iPhone button.
Step 2. Hit the Erase All Content and Settings option, follow the prompts on the iPhone's screen until you get to the Apps & Data screen, and hit Restore from iCloud Backup.

Step 3. Afterwards, sign into your Apple account using your account's credentials, assess the available backups, and select the latest one. You can identify the latest backup by checking out the date when the backup was created.
Step 4. Now, watch the progress of the restoration process on the application's progress bar and wait for the process to finish.
If you want to learn more about how to recover permanently deleted files from iCloud, you can click here.
How to Recover Permanently Deleted Files from iCloud? [2 Proven Methods]Apart from iCloud, Apple offers iTunes to back up their device's data to a computer. You can restore your iPhone's lost data effortlessly if you have backed it up using iTunes. This is how to recover lost iPhone data using iTunes:
Step 1. Launch the iTunes application on your computer. Please ensure that you are using the latest iTunes version to prevent issues during the recovery process.
Step 2. Use a USB cable to link the iPhone to the computer, and hit the Trust button under the Trust this computer popup to create a connection.
Step 3. The iTunes application will detect your iPhone automatically once a connection is created. Hit on your device's name on the iTunes user interface.
Step 4. Navigate to the Summary tab and hit the Restore Backup button.

Step 5. Now select the latest backup from the available options and hit the Restore button. Wait for the restoration process to begin, and your lost files will be saved on the phone again.
You should never fret after losing your iPhone's data because you can employ various techniques to restore the data. This article has guided you on how to recover permanently deleted files from iCloud backup, iTunes backup, recently deleted folders, and from the iPhone without a backup. It is prudent to back up your iPhone's data frequently to make data recovery easy. However, no matter whether you have or do not have a backup, we recommend you use Coolmuster iPhone Data Recovery because you can recover the data you want, not a whole backup.
Related Articles:
How to Recover Permanently Deleted Photos on iPhone with/without Backup
How to Recover Permanently Deleted Videos on iPhone with/without Backup
How to Recover Permanently Deleted Notes on iPhone? [Effectively]
How to Recover Deleted Apps on iPhone? 4 Ways to Bring Them Back





