
[100% Success] How to Connect iPhone to Mac or MacBook with/without USB?

If you own both an iPhone and a Mac, there are plenty of simple ways to link them together. Connecting iPhone to Mac lets you keep your data in sync, work more efficiently, and move files back and forth without hassle.
The most straightforward method is to plug them in with a USB cable. But if you're looking for more convenience and flexibility, you can also connect them wirelessly using Bluetooth, a USB-C connection, or take advantage of Apple's Continuity features for a seamless experience.

The simplest way to connect your iPhone to a Mac is by using the USB cable that came with your phone. It's not only fast but also essential when you need to transfer data, sync files, or reset your iPhone.
Depending on your Mac's system version, the way you manage your iPhone will be slightly different:
For macOS Mojave or earlier (uses iTunes):
You'll use iTunes to sync and manage your iPhone content like photos, music, videos, contacts, and more.
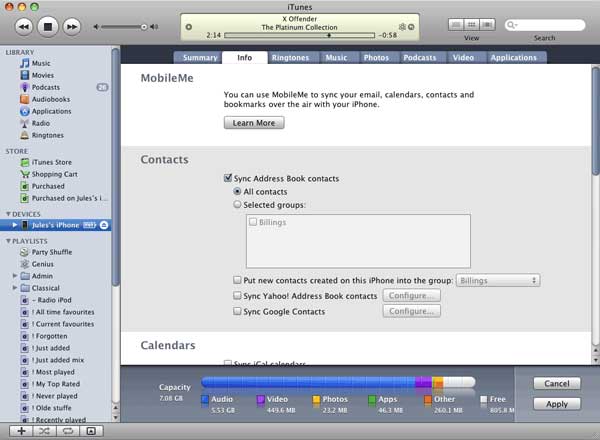
For macOS Catalina or later (uses Finder):
iTunes is no longer available on newer macOS, so you'll use Finder instead to handle your iPhone.

You can connect your iPhone to a Mac using Wi-Fi, as long as both are on the same Wi-Fi network. But before that, you'll need to plug your iPhone into the Mac with a USB or USB-C cable once to set things up. Make sure your iPhone is running iOS 5 or later.
Once connected, follow these steps:
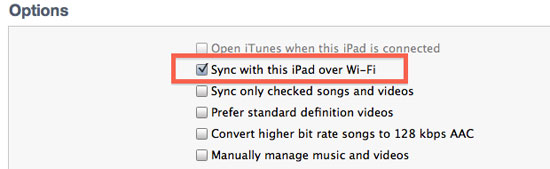
Just keep in mind that syncing over Wi-Fi is usually slower than using a cable. So if you're transferring large files or doing a full backup, using the cable might still be the better option.
Here's a simpler way to link your iPhone and Mac without using iTunes - just use iCloud. It helps keep your files, photos, notes, and more the same across all your Apple devices. When you're signed in with the same Apple ID and have syncing turned on, any changes made on one device will automatically update on the other.

Once this is set up, iCloud handles the rest. You'll be able to access your data on both your iPhone and Mac, without needing to plug in a cable or open iTunes.
You can also connect your iPhone to your Mac using Bluetooth, which is great for sharing your iPhone's mobile data through a Personal Hotspot when Wi-Fi isn't available.
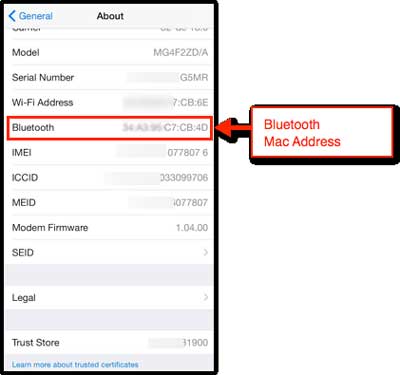
Tip: If your devices aren't finding each other, try moving them closer together—Bluetooth only works over short distances. (iPhone Cannot Connect to Bluetooth Device, How to Fix It?)
One of the best things about using Apple products is how smoothly they work together. Thanks to a group of features called Continuity, your iPhone and Mac can stay in sync and let you switch between them with ease. For example, you can start typing an email on your Mac and finish it on your iPhone, or even answer a phone call from your Mac if your iPhone is charging in the other room.
To get started, here's what you need to do:
Now you're ready to enjoy some of the smartest ways your iPhone and Mac can work together:
Keep in mind that Continuity features require iOS 8 or later on your iPhone, and OS X Yosemite (10.10) or later on your Mac. For Universal Clipboard, you'll need at least macOS Sierra (10.12).
While Apple's Continuity features are great for syncing your iPhone and Mac, sometimes you need a more direct and powerful way to manage your iOS data. That's where Coolmuster iOS Assistant comes in. This all-in-one desktop tool helps you connect your iPhone to your Mac and take full control over your data with ease, especially when you're dealing with backups, exports, or content management.
What Can Coolmuster iOS Assistant do for you?
Steps to Connect and Manage iPhone on Mac with Coolmuster iOS Assistant:
01 Download the Mac version of iOS Assistant, and install it on your Mac. Use a USB cable to connect your iPhone. Make sure to tap "Trust This Computer" on your iPhone when prompted.

02Open the Coolmuster iOS Assistant. Once your iPhone is recognized, your device details will appear on the screen.

03Choose from categories like Contacts, Messages, Photos, Music, etc. Click any of them to preview and manage the content.

At this point, you have successfully connected your iPhone to your Mac. To transfer data from iPhone to Mac, select the files and click "Export." To import from Mac to iPhone, click "Import" and choose your files. Use the "Backup" and "Restore" options in the "Super Toolkit" interface to secure or recover your iPhone data with one click.
Video Guide:
If you've already found a way to successfully connect your iPhone, great! But if you're still confused about "how to backup iPhone to Mac", or frustrated because "iPhone won't connect to Mac", don't worry! We're here to help. We've got plenty of tips and step-by-step guides to walk you through the backup process and troubleshoot connection issues.
Related Articles:
[Full Guide] How to Transfer Notes from Mac to iPhone
How to Transfer Photos from iPhone to Mac? - 6 Reliable Ways
How to Transfer Files Between iPhone and Mac in 5 Quick Ways





