
How to Download iMessage History in 6 Efficient Ways: 2025 Updated

Nowadays, iMessages play an important role in communication for iOS users. Because it seamlessly blends text messages, photos, videos, and more. However, sometimes, you may want to download the iMessages from your iPhone for various reasons, such as backup, print, transfer and so on. So, here is a question: how to download iMessages from iPhone? You are lucky; this article lists the basic methods to download the iMessages from your iPhone. Please check it out.
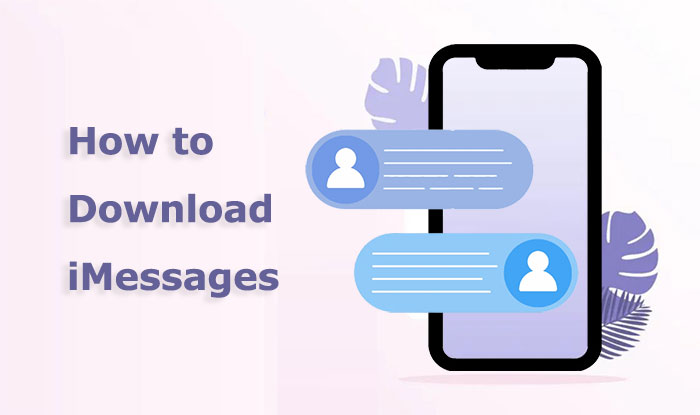
The simplest method is to use the copy-and-paste function. But it's important to note that this method is only suitable for a small number of messages. Here are the steps:
Step 1. Highlight the text or media in the iMessage.
Step 2. Tap "Copy" or use the appropriate keyboard shortcuts.
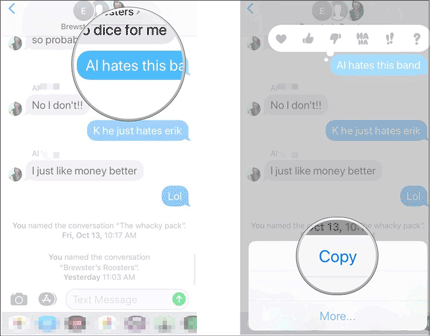
Step 3. Paste the content into a note, email, or any app that accepts text or media.
Another quick method is to use screenshots. Simply open iMessages, select the message screen you want to save, and take a screenshot. Once you have saved the screenshot, you can transfer it to other devices or storage locations.
If you want to download your iMessages to your computer easily and quickly, you can use Coolmuster iOS Assistant. It is a powerful software that can help you manage iOS data on computer, transfer data from iPhone to your computer, and vice versa, not limited to messages. And it supports to save iMessages in various formats such as HTML, CSV, TXT, and more. With this software, you can do the messages transferring task successfully with one click.
Key features of Coolmuster iOS Assistant:
Here is how to download all iMessages to the computer using iOS Assistant:
01After downloading and launching the software, establish a connection between your iPhone and computer using a USB data cable. The program will quickly detect your device. Click on the "Trust" option on your device and then click "Continue" to proceed.

02Once the computer completes a thorough and fast scan, you will see an interface similar to the one shown in the picture below. avigate to the "Messages" category to view and preview all conversations within the program.

03N You can freely select specific texts to download. And after selection, simply click the "Export" button and specify your preferred output format. The software will immediately start downloading iMessages to your computer.

Video Tutorial:
You can also access your iMessages on your other iOS devices via iCloud. Just make sure you have backed up the iMessages to your iCloud and use the same iCloud account to log in. Here is how to export entire iMessage conversation via iCloud:
Step 1. When setting up a new iPhone and signing in with the same Apple ID used on the old iPhone, open "Settings".
Step 2. Tap [Your Name] > "iCloud".
Step 3. Turn on "Messages".
Step 4. Now, all iMessage history from one device will be downloaded.

If you are a user of a Mac computer, you can easily access your iMessages on your Mac via sync. Here is how to download iMessage history to Mac:
Step 1. On your iPhone, open "Settings", then select "Messages", and enable the "iMessage" and "Sync on Other Devices" functions. (iMessages not syncing on Mac?)

Step 2. On your Mac, open the "Messages" app, log in with your Apple ID, and then enable the "Sync on Other Devices" function.
Step 3. Wait for some time to allow your iMessages to sync between your iPhone and Mac.
Step 4. On your Mac, open the "Messages" app, and you will be able to see all your iMessage conversations from your iPhone.
Another common way to export iMessages is using email. Just select the iMessages you want to export, then send them to your email through the email option. Here is how to download iMessages from iPhone via email:
Step 1. Open the "Messages" application on your iPhone and click on the conversation you want to save.
Step 2. Hold down on any text within the conversation and select "More".
Step 3. Click the checkbox next to the text to select the entire conversation.
Step 4. Once selected, click the forward icon to create a new message.
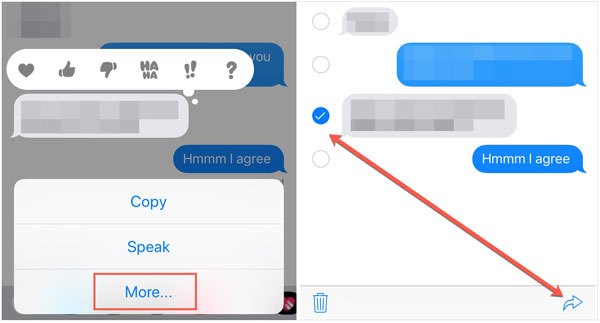
Step 5. Enter your email address in the box and click "Send" to export your iPhone messages via email.
Step 6. Check the messages on the target device.
Email suddenly disappeared on iPhone? Click the link below to learn four solutions to fix this issue and make sure your email is still accessible on your device.
Email Disappears from iPhone, How to Fix It?If you are an advanced user with a certain level of understanding of databases, you can also export your iMessages from iPhone using SQLite. This requires some technical knowledge, but it is an effective option for users who seek more control over the process. Here is how to export iMessage conversation via SQLite:
Step 1. Navigate to Finder on your Mac, then click on "Go" in the top menu and choose "Go to Folder".
Step 2. Next, type "~/Library/" in the field and press "Go".
Step 3. Simultaneously press "Command + Shift + Period" to ensure hidden folders are visible.
Step 4. Proceed to launch the "Messages" application and locate the "chat.db" file.
Step 5. Copy this file and paste it to the desired location, such as the desktop.
Step 6. Right-click on the copied "chat.db" file and select "Open With", then choose "DB Browser for SQLite".
The above are all the methods on how to download iMessages. You can choose the methods you like or suitable for your situation from them. But in my opinion, Coolmuster iOS Assistant is the best choice. It can not only help you download iMessages from your iPhone to your computer but also can help you manage your other iPhone data with ease. Download and try this software by yourself and I believe you will appreciate its features.
Related Articles:
4 Proven Methods on How to Save Texts from iPhone to Computer
How to View Text Messages on iCloud from Your iPhone and Computer?
How to Recover Deleted iMessage on iPhone? [2025 Tips]
iOS 18 iMessage Not Working [11 Basic Tips & 1 Ultimate Repair]





