iMessage is a convenient messaging service for Apple device users, allowing you to seamlessly send and receive messages across iPhone, iPad, Mac, and other devices. However, you might occasionally encounter the iMessage not syncing on Mac issue, causing you to miss messages on multiple devices. Why aren't my messages updating on my Mac? This article will explain the reasons behind this issue and provide several simple solutions to fix it.

Why are my messages not syncing between iPhone and Mac? The following are the possible reasons:
After we know the reasons, there are some basic solutions to help you fix the iMessage on Mac not syncing issue.
Poor network connection is a common cause of iMessages not syncing on Mac. Make sure both your iPhone and Mac are connected to a stable Wi-Fi network. If the issue persists, try resetting your network settings:
Step 1. Open "Settings" on your iPhone.
Step 2. Select "General" > "Transfer or Reset iPhone".
Step 3. Tap "Reset Network Settings", then enter your password to confirm the action.

If you use a different Apple ID, you will encounter the messages not updating on Mac issue. Therefore, make sure your iPhone and Mac are signed in with the same Apple ID. Otherwise, messages won't sync.
Follow these steps to check and set your Apple ID:
On your Mac, open the Messages app, click the "Messages" menu, select "Preferences", go to the "Accounts" tab, and check if the same Apple ID is being used.
On your iPhone, open the Settings app. Tap your name at the top of the screen and verify that the email address listed under "Apple ID" matches the Apple ID used in Messages.

Apple uses iCloud to store messages and other cloud-based information. iMessage not updating on Mac if iCloud is disabled. Therefore, you should check this service on both your iPhone and Mac. (Is iCloud storage full?)
To do this, follow the steps below:
On your Mac:
Step 1. Open the Messages app, click the "Messages" menu and select "Preferences".
Step 2. Go to the "iMessage" tab and ensure that "Enable Messages in iCloud" is checked.

On your iPhone:
Step 1. Open the Settings app. Select "Messages" and ensure that "iMessage" is turned on.
Step 2. Tap "Send & Receive" and verify that the addresses and phone numbers listed match those found in the iMessage tab of Messages Preferences on your Mac.
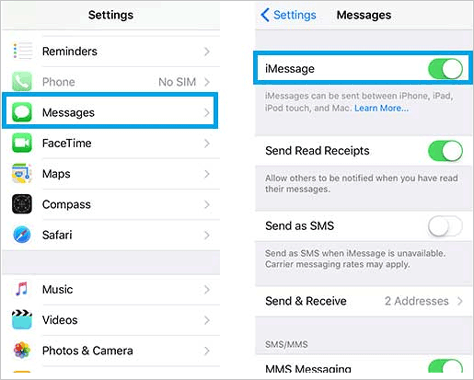
If you're experiencing issues with Mac messages and iPhone not syncing, restarting the iMessage service can refresh its connection status and help resolve synchronization problems. Here is how to do it:
On your Mac, go to "Messages" > "Preferences" > "Accounts", click "Sign Out", wait a few seconds, and then sign in again.
On your iPhone, go to "Settings" > "Messages", toggle "iMessage" off, wait a few seconds, and then toggle it back on.
Besides messages, what to do if your notes are not syncing between your iPhone and Mac? Read this article to learn how to fix it.
Are Notes Not Syncing Between iPhone and Mac? 6 Solutions Inside!Sometimes, issues with Apple's servers can also lead to iCloud messages not syncing on Mac. You can check the status of the iMessage service by visiting Apple's System Status page.

Sometimes, messages on Mac not syncing with iPhone can be due to software glitches. Therefore, make sure both your iPhone and Mac have the latest operating system updates installed.
To update your Mac:
Step 1. Navigate to "System Settings" > "General" > "Software Update".
Step 2. Click "Update Now" or "Upgrade Now" and wait for the update to complete.

Step 1. Go to "Settings" > "General" > "Software Update" to check for available updates. (iPhone software update failed?)
Step 2. If an update is available, tap "Download and Install".

If you've tried all the methods and iMessage is still not syncing on your Mac, you can try restarting your devices.
To restart the Mac:
Step 1. Click the Apple logo in the top-left corner of the screen.
Step 2. Select "Restart..." from the drop-down menu.
Step 3. In the pop-up dialog, click "Restart" to confirm your choice.

To restart the iPhone:
Step 1. Press and hold both the "Power" button and the "Volume" button until the power-off slider appears on the screen.
Step 2. Slide to turn off the device.
Step 3. After a few seconds, press the "Power" button again to restart the device.

Bonus: Are your iCloud photos not syncing to your iPhone/iPad/ Mac? Click here to find the reasons and solutions.
If you have tried all the methods above and found that none of them works for you, then there is a better alternative for you. Coolmuster iOS Assistant is a powerful tool that lets you sync all the messages from your iPhone, iPad, and iPod touch to your Mac with ease. It not only allows for easy data transfer between iOS devices and computers but also lets you manage iPhone data smoothly on both PC and Mac.
Highlights of Coolmuster iOS Assistant:
Here is how to sync iMessage to Mac using iOS Assistant:
01Install and launch this tool on your Mac computer. Then, connect your iPhone to the Mac using a USB cable.
02Once the device is connected, the program will start to detect your device automatically and a pop-up window will be shown on the computer. Click the "Trust" option on the device and then tap the "Continue" button to go on. After that, you will see an interface like this:

03Enter the folder for "Messages", preview the file information, then choose the messages you wish to export to your Mac. Once done, tap the "Export" option, select the right output of your file then start the transfer process.

Video Tutorial:
iMessage not syncing on Mac issue is very common and many iPhone users have reported to face the same problem. Luckily, the methods provided in this article usually make it easy to resolve the issue. If you still encounter issues, using Coolmuster iOS Assistant is a safe and efficient alternative way to manually export important messages and other kinds of data types to your Mac without iCloud.
Related Articles:
[4 Ways] How to Transfer Messages from iPhone to Mac Easily?
iOS 16/17/18 iMessage Not Working [11 Basic Tips & 1 Ultimate Repair]
4 Proven Methods to Download Messages from iCloud Effortlessly





