
How Many Backups Does iCloud Keep? Find Out the Answers Here!

"I've noticed that after restoring or erasing an iPhone and setting it up, you're offered backups to restore from iCloud. How many and how old are these backups supposed to be? How does this work? I couldn't find any articles explaining this".
- from Apple Community
iCloud is Apple's cloud service that helps users back up and access their imported data across multiple devices. However, a question that often is asked is, "How many backups does iCloud keep?" Do you know the answer? If you don't know, you don't need to worry. This guide is prepared for you. You can find everything you want to know here. Let's get started.
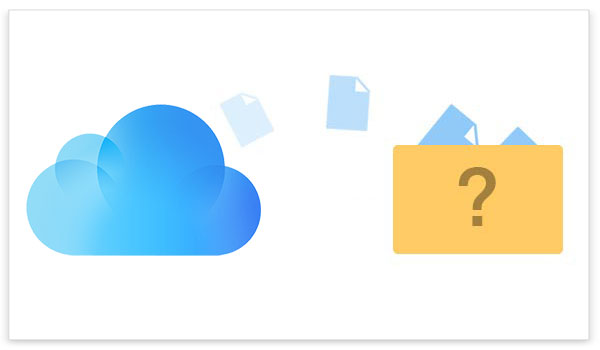
The concept of iCloud Backup is to give users an automatic, safe method of backing up their iOS devices. This functionality makes sure that a user may quickly transfer their data to a new device in the event that their device is lost, broken, or replaced. A wide range of data is included with iCloud Backup, including purchase history, iMessage and SMS, device settings, app data, photos and videos, and more.
How many iCloud backups are stored? Actually, each device in iCloud usually only stores one backup. Users are guaranteed to have access to the most recent version of their data because each new backup overwrites the prior one. Although this method might seem to provide a single point of failure, it's important to remember that iCloud saves several file versions, enabling users to restore certain versions of their files in the event of accidental deletions or changes.
How many iPhone backups does iCloud keep? Now you know the answer. If you want to delete or view your iCloud Backup, what should you do? Go through this part to find the answer.
Viewing iCloud backups on an iPhone is not as straightforward as viewing local device backups, but you can check the status and details of your iCloud backups through your device's settings. Here are the steps:
Step 1. Open the "Settings" app on your iPhone.
Step 2. Tap on your Apple ID at the top of the screen to access your Apple ID settings.
Step 3. Select "iCloud" from the list.
Step 4. Tap on "Manage Storage". This will show you an overview of your iCloud storage usage, including the amount of space used by backups.

Step 1. Choose the Apple menu > "System Preferences", click on "[Your Name]" at the top of the sidebar, and then click "iCloud".
Step 2. Click "Manage", and then click "Backups". This will display a list of devices with "iCloud Backup" enabled.

While detailed iCloud backups cannot be directly accessed on iOS devices, iCloud for Windows provides a solution. By installing iCloud for Windows on your PC, you can download various data such as photos, emails, and contacts, allowing you to view your backups on the computer. Follow these steps to achieve this:
Step 1. Download and install iCloud for Windows on your computer, then sign in with your iCloud ID.
Step 2. Choose the specific types of files you wish to view and click "Apply". For items like Mails, Contacts, Calendars, and Tasks, you can access them through Outlook.

Step 3. To view photos, right-click on the iCloud icon in the taskbar and select "Download Photos".
Step 4. Simultaneously press the "Windows" key and "E" to navigate to iCloud Photos. Click "Download" to view the photos that are backed up in iCloud.

Step 1. Open the "Settings" app on your iOS device.
Step 2. Tap on your Apple ID at the top.
Step 3. Select "iCloud" and go to "Manage Storage".
Step 4. Under "Backups", choose the device backup you want to delete.
Step 5. Scroll down and tap "Delete Backup".
Step 6. Confirm the deletion by selecting "Turn Off & Delete".

iPhone won't back up to iCloud/iTunes/computer; how can you fix it? Here is a guide you can read.
If you face iCloud backup taking forever, don't panic. Here are the solutions.
While iCloud Backup is a convenient and efficient way to safeguard your data, it does come with certain disadvantages. Here are some of the drawbacks associated with iCloud Backup:
1. Limited Free Storage
iCloud provides a limited amount of free storage space (typically 5 GB). If your data exceeds this limit, you may need to purchase additional iCloud storage, which could incur extra costs. (Want to free up space on your iPhone? Click here to find the solution.)
2. Dependent on Internet Connection
iCloud Backup relies on a stable and fast internet connection. If you have a slow or unreliable connection, the backup process can be time-consuming and may not occur as frequently as desired.
3. No Selective Restore
When restoring from an iCloud Backup, you cannot selectively restore individual files or apps. It's an all-or-nothing process, which may be inconvenient if you only need specific data.
4. Potential for Overwrites
iCloud Backup typically retains only the latest backup for a device. If a device is backed up after data loss or corruption, the previous backup will be overwritten. This means there's a risk of losing historical data.
Now that you've found the answer to the question "How many backups does iCloud keep?" and are aware of the disadvantages of iCloud backup, is there a better way to back up your iPhone/iPad? Certainly. Coolmuster iOS Assistant is indeed a good choice.
It is a powerful and user-friendly software that designed for iOS devices to manage and back up data. This software provide two ways to back up your device: on-click backup and selective backup. You can choose the backup methods according to your preference. What's more, it supports many file types. It is considered to be the best methods for backups.
Key Features:
Here is how to use it to back up your iOS device to your computer:
01Ensure you have the right software version installed. Connect your device to the computer with a USB cable. The software will detect your device automatically, triggering a pop-up on your computer. Select "Trust" on your device, followed by "Continue" to proceed.

02Once the software detects your device, you will see the main interface, as shown in the screenshot below. As you can see now, all the different folders are arranged on the main interface.

03The software is capable of transferring any of the mentioned content from iPhone/iPad/iPod to the computer. So, if you want to transfer other files as a backup to the computer, take contacts as an example: Go to the "Contacts" folder and preview more detailed file information. While previewing, select the contacts you want to export to the computer. Click on the "Export" option, choose the correct file output format, and initiate the process.

Additionally, you can also one-click backup iOS data to iTunes or the computer. Just switch to the "Super Toolkit" > "iTunes Backup & Restore" > "Backup" tab, then choose the device you want to back up from the drop-down menu. Select the location to save the new backup file, either in the default iTunes backup location or anywhere on your preferred computer, by clicking the "Browse" option and then clicking the "OK" button to start the iOS data backup.

Video Tutorial:
Q1. How often does iCloud back up my device?
iCloud Backup automatically occurs when your device is connected to Wi-Fi, plugged in, and the screen is locked. It usually happens once a day.
Q2. How long does iCloud backup need?
The duration of an iCloud backup hinges on three key factors: the volume of data, the quality of the Wi-Fi connection, and the state of the iPhone. The initial backup of a device, especially one with a history of use, may range from 1 to 2 hours or, in certain cases, even extend to several days. In contrast, daily backups with iCloud typically wrap up in a quicker timeframe, completing the process within 7 to 10 minutes.
Q3. How many backups does iTunes store?
Does iTunes keep multiple backups? In fact, it doesn't store a specific number of backups. Instead, iTunes creates backups of your iOS devices when you sync or update them. Each backup overwrites the previous one. The number of backups you have depends on how often you sync or update your device. By default, iTunes keeps only the most recent backup for each device on your computer. However, you can manually archive backups to keep multiple versions.
How many backups does iCloud keep? I believe only you read this article from the beginning to the end, you will get the answer. What's more, because of the disadvantages of iCloud backup, we introduce a better way to help you back up your iOS device - Coolmuster iOS Assistant. If you are interested in it, you can download and try it by yourself. I believe you will like it.
Related Articles:
Restore from iCloud Paused? Fix It with 9 Solutions Here!
How to Download iCloud Backup with Ease? 4 Methods [Updated]
How to Make iCloud Backup Faster (7 Reasons & 1 Alternative)
How Long Does It Take to Back Up iPhone? [Updated and Informative]





