"My iCloud backup is so slow! It kept saying 15 hours remaining, and now it says one day. I've already been connected to my home Wi-Fi for 12 hours. Is there any way to speed this up? Please help me!"
-- from Apple Support Community
It's easy to accidentally lose important data, so regularly backing up your iPhone is crucial. Many Apple users rely on iCloud for backups, but a common problem hinders them: slow iCloud backups. Waiting hours or even days for your data to complete is no fun.
So, what causes these delays? More importantly, how can you make iCloud backups faster?
Don't worry! We'll analyze the possible reasons behind slow iCloud backups and share some clear and practical tips to significantly speed up your iCloud backups.
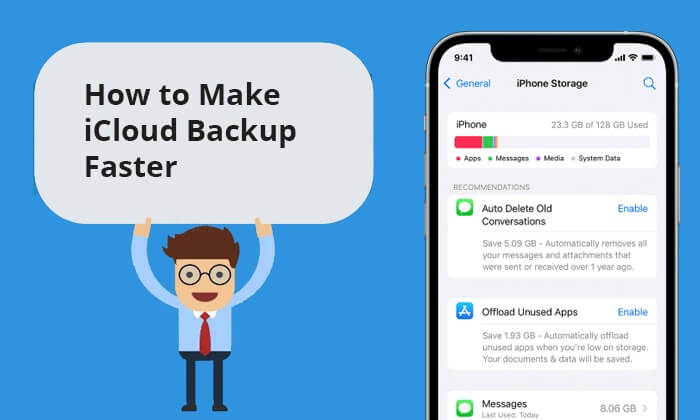
An iPhone backup to iCloud can be time-consuming, often stretching into hours, due to a variety of factors. These factors encompass issues like a weak network connection and limited storage space, among others. Before narrating how to speed up iPhone backup using iCloud, let's check out the primary factors contributing to this delay:
Let's look at how to speed up the iCloud backup process in this part. We have provided seven solutions you can try.
Primarily, ensure your iOS device is linked to a power source. This precautionary measure prevents excessive battery depletion during an extended backup. For the best charging speed and stability while backing up, employ the original wall adapter provided with your device, coupled with an Apple-certified lightning cable.

Another element that will impact the speed of your iCloud backup is the strength and quality of your Wi-Fi connection. If your iDevice is connected to a strong and stable network, it will undoubtedly accelerate the iCloud backup process. If not, it is advisable to switch to a faster one.
Here are the steps to connect an iPhone to a Wi-Fi network:
Step 1. Unlock your iPhone. Open "Settings" and tap "Wi-Fi".
Step 2. Turn on Wi-Fi. Select the desired network and enter the password if required. Tap "Connect". When successfully connected, the Wi-Fi icon appears in the status bar.

The duration of your iCloud backup increases with the number of files. To speed it up, declutter your device's storage. Then, avoid storing unnecessary files in iCloud, which wastes storage space. Uninstall apps you no longer use, as iCloud backs up app data, even for third-party applications.

If you prefer not to remove apps from your iPhone or iPad, an alternative is to turn off apps that consume substantial storage space. Here's how to speed up iCloud backup in this way:
Step 1. Open the "Settings" app on your iPhone.
Step 2. Select "your name" > tap on "iCloud" > deactivate the backup option for the app.

If your iCloud storage is ample, you can disregard this method. However, assuming you'd rather not purchase additional space, here's how to free up some room on iCloud:
Step 1. Access "Settings", tap your "Apple ID", and choose "iCloud".
Step 2. Opt for "Manage Storage".
Step 3. Now, select any app data on iCloud that you no longer require and tap "Turn Off & Delete".
You also have the option to remove redundant files from your iCloud Drive to free up some space. Here's how:
Step 1. Launch the Files application; tap on "Browse" at the top left; choose "iCloud Drive".
Step 2. Identify any files you wish to remove from iCloud; tap the "ellipsis" icon at the top and pick "Select"; mark all the files you want to delete; tap the "trashcan" icon to eliminate them.
When you initially back up your iPhone using iCloud, a slower backup process is nearly unavoidable because all the files on your iPhone are novel to the cloud storage. Yet, with regular iPhone backups, you'll notice that each subsequent backup is completed more swiftly.
Apple continually strives to enhance the performance of iCloud backups in newer iOS releases. To ensure the best experience, update your iPhone to the latest iOS version, such as iOS 18/26. To achieve this, follow the steps:
Step 1. Navigate to "Settings" > "General" > "Software Update".
Step 2. Download and install any accessible updates. (iPhone software update failed?)

Still unable to make iCloud backup faster? Opt for a quick iPhone backup tool to back up your iPhone to a computer using Coolmuster iOS Assistant. It is an iOS management tool that can transfer, back up and restore your iPhone data. With this software, you can choose to back up your entire iPhone to your computer or selectively back up your iPhone data to your computer.
What assistance can Coolmuster iOS Assistant provide?
To see how to back up your iPhone faster with Coolmuster iOS Assistant, simply abide by the following steps:
How to back up all your iPhone data with one click:
01Once you've installed the iOS Assistant on your PC or Mac, link your iPhone to the computer using USB. The product will automatically identify your device, displaying the main interface as depicted below.

02Proceed to the "Super Toolkit" section > "iTunes Backup & Restore" > select "Backup". Subsequently, designate the storage location for the backups and click "OK" to initiate a comprehensive iPhone backup in a single operation.

How to back up your iPhone data selectively:
01Download and install Coolmuster iOS Assistant on the computer. Launch it and connect your iPhone. Hit "Trust" and tap on "Continue" to proceed.

02Once the software identifies your device, you'll find all your files neatly organized in categories on the main interface.

03Select the particular folder that holds the files you wish to transfer. Click on the "Export" option to create a backup of these files on your computer.

Video Tutorial:
All in all, with the seven strategies we just provided, you can say goodbye to the waiting game and speed up your iCloud backup process. Nevertheless, given the complex reasons behind these failures, you may have exhausted all efforts without success. At this point, turning to the best iCloud alternative, Coolmuster iOS Assistant, which can help avoid these frustrating inefficiencies and potential iCloud backup delays. So, just get this product and give it a go now.
Related Articles:
[SOLVED] iCloud Backup Taking Forever? 8 Easy Ways Can Fix It
Backup Essentials: How Much iCloud Storage Is Needed for a Backup?
How Long Does It Take to Back Up iPhone? [Updated and Informative]
Why Is iCloud Backup Stuck? How to Solve iCloud Backup Not Working?





