
[Full Guide] How to Delete iPhone Apps Permanently in 6 Ways?

In the course of daily iPhone use, many people download and install various apps. However, over time, you may accumulate a large number of apps that are no longer used, which not only takes up storage space but can also affect device performance. Therefore, this article will introduce several effective methods to help you delete iPhone apps permanently.
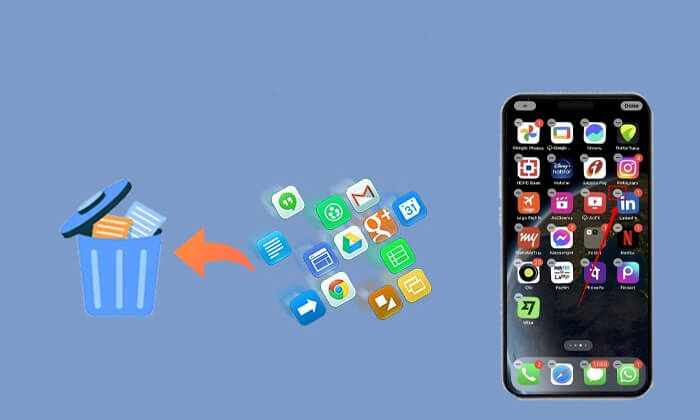
This is the most common and convenient method for deleting apps. To do this, follow the steps below:
Step 1. Find the app you want to delete on the iPhone home screen, then press and hold the app icon until a pop-up menu appears. (App disappeared from the home screen?)
Step 2. In the pop-up menu, tap the "Remove App" option.
Step 3. The system will prompt you to confirm whether you want to delete the app; tap "Delete" to confirm.
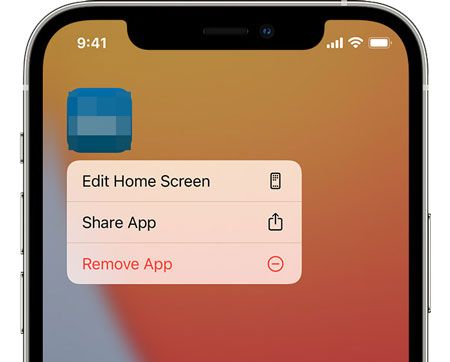
Regardless of the iOS version, Apple iPhone makes it easy to delete apps through its Settings. Using this method, you can check the storage usage of each app, making it easier to delete those that take up more space.
Here is how to delete iPhone apps permanently via Settings:
Step 1. Open Settings and select "General", then tap on "iPhone Storage".

Step 2. Find the app you want to delete from the list and tap on it.
Step 3. Choose "Delete App" and confirm the action.
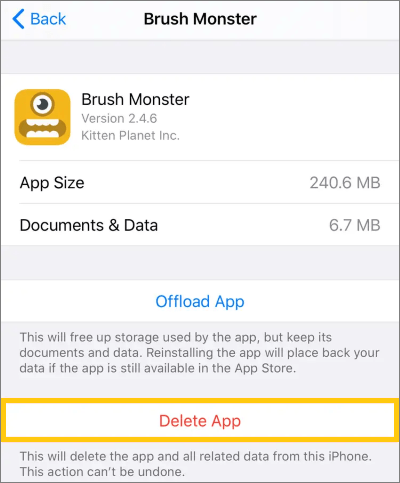
Note: You can even enable the "Offload Unused Apps" feature in iPhone Storage to automatically uninstall apps that you don't use frequently, freeing up storage space on your iPhone.
If you are accustomed to using iTunes to manage your iPhone, you can also completely delete apps through iTunes.
Here is how to remove app completely from iPhone using iTunes:
Step 1. On your PC or Mac, open iTunes and go to "Library" > "Apps".
Step 2. Right-click on the app you want to remove, select "Delete App" in the message box, and confirm to "Move to Trash".
Step 3. Then, open "Trash" and empty it.
Step 4. Next, connect your iPhone to iTunes and sync it. The app and its data will be permanently deleted from your iPhone. (iTunes could not connect to this iphone?)
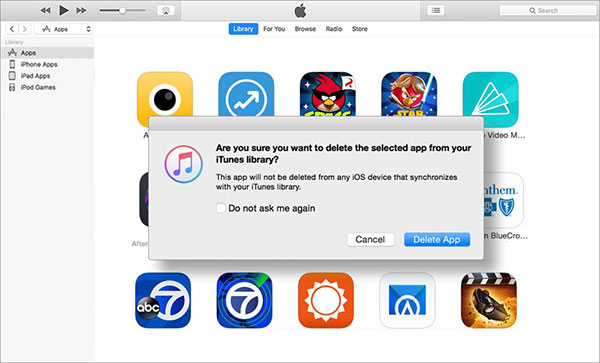
Everything on your iPhone is backed up to iCloud, including apps and their data. While the apps themselves from the App Store aren't stored in iCloud, associated documents, data, and backups may be. To permanently delete apps from iPhone, make sure to delete their traces from iCloud as well.
To do this, follow the steps below:
Step 1. Navigate to "Settings" > "iCloud" > "Storage" > "Manage Storage".

Step 2. Tap on "iCloud Backup", then select your iOS device from the list.
Step 3. You'll see a list of apps, then tap "Show All Apps".
Step 4. To delete an app, swipe left on it and choose "Turn Off & Delete" from the dialog box.

After you uninstall the unwanted app from your iPhone, to completely delete app from iPhone, you should also remove it from your Apple account in the App Store.
Here is how to permanently delete app from iPhone from the App Store:
Step 1. Open the App Store and tap on your profile photo.
Step 2. Select "Purchased" to view the list of installed apps.
Step 3. Scroll to find the app you wish to remove.
Step 3. Swipe left on the app and tap "Hide". This will remove the app from your Apple account and hide its record.
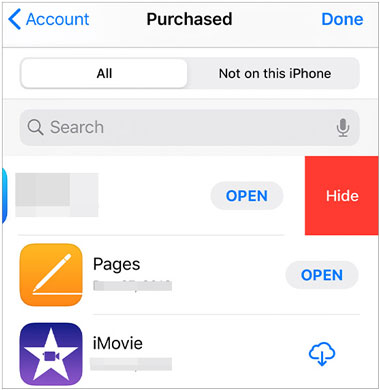
It is well known that nearly all iPhone apps contain your private data. If this data is accidentally leaked, the consequences can be significant. Therefore, if you want to delete all app data and documents before selling or donating your old iPhone, use a professional iPhone erasure tool like Coolmuster iOS Eraser. This tool can thoroughly erase apps and all related data, ensuring that even professional recovery software cannot retrieve it.
What can Coolmuster iOS Eraser do for you?
Here is how to delete iPhone apps permanently using iOS Eraser:
01Install and launch the program, then connect your iDevice to the computer using a USB cable. Once the device is successfully connected, the main interface will appear, allowing you to start the data erasure process.

02Click the "Erase" button on the main interface. Select the desired security level for erasure—Low, Medium, or High—and confirm your choice by clicking "OK".

03Enter "delete" in the confirmation field, then click the "Erase" button. Confirm your decision to permanently delete the phone data by clicking "OK" when prompted.

04After a brief scan, the program will begin erasing the data from your device. Once the process is complete, all data on your phone will be permanently removed and irretrievable. You can then proceed to set up your iDevice.

Video Tutorial:
Q1. Can I delete pre-installed apps on my iPhone?
Some pre-installed apps on the iPhone, such as the "Phone" and "Messages" apps, cannot be deleted. However, certain built-in Apple apps, like "Weather" and "Stocks", can be removed using the methods mentioned above. If you want to learn more, here is a list of built-in Apple apps that you can delete from your device.
Q2. Will performing a factory reset remove apps from my iPhone?
Performing a factory reset using "Erase All Content and Settings" will not remove pre-installed apps on your iPhone. It will only delete the apps you installed from the App Store. Additionally, all app data will still be available in iTunes and iCloud backups after the factory reset.
Q3. Why am I unable to delete apps from my iPhone?
Sometimes, you might be unable to delete certain apps due to settings or permission issues. Please check your settings to ensure that the "Screen Time" app deletion restrictions are not enabled, or try restarting your device. (Click here to learn how to fix can't delete apps on iPhone.)
Among the six methods we've discussed, at least one will effectively help you delete iPhone apps permanently. Among them, Coolmuster iOS Eraser offers a fast, convenient, and secure way to completely delete apps and their data, ensuring your privacy is protected.
Related Articles:
[Step-by-Step Guide] How to Delete Multiple Apps on iPhone?
How to Permanently Delete Photos from iPhone 17/16/15/14/13? (4 Ways)
How to Permanently Delete Messages on iPhone 17/16/15? [5 Easy Steps]
How to Permanently Delete Text Messages on Android? [3 Effective Ways]





