The latest iPhones can have up to 1TB of storage, but even that can fill up over time. If your iPhone is running out of space, or if you want to back up your files, edit photos or videos, or simply access your iPhone data on a laptop, you'll need to transfer your files to your computer. Moving data from an iPhone to a Windows laptop can be trickier than doing it with a Mac. If you're not sure how to get started, don't worry - this guide walks you through 6 easy and effective ways to transfer data from your iPhone to your laptop.

Coolmuster iOS Assistant makes it easy to move files between your iPhone and computer. Just install it on your Windows PC or Mac, and you'll be able to copy photos, videos, and other files to or from your iPhone with a few clicks. You can transfer everything at once or pick specific files—it's totally up to you. No matter if you're using an HP, Lenovo, or any other brand of laptop, this tool helps you manage and back up your iPhone data smoothly and quickly.
Main Features of Coolmuster iOS Assistant:
How to transfer data from iPhone to laptop using iOS Assistant:
01 Install and launch iOS Assistant on your computer
Open iOS Assistant and plug your iPhone into the laptop with a USB cable. When a message pops up on your iPhone asking if you trust this computer, tap "Trust" to continue. Once your computer detects the device, the program will show your iPhone's basic details on the main screen.

02 Preview and select the data you want
All the types of files you can manage or transfer will appear in the left sidebar. Just click on the ones you need, and the software will quickly scan your iPhone and list all the related data it finds.

03 Start to transfer data from iPhone to laptop
Once the scan is done, you can look through the results and check the files you want to transfer. Then, click the "Export" button at the top. Choose where you'd like to save the files on your laptop, and the selected data will be copied there.
Video Guide:
Wondering how to move pictures from your iPhone to your laptop? One of the easiest ways is by using Windows File Explorer. It lets you transfer photos and videos with just a USB cable, no iTunes or extra software needed.
If you're only looking to move photos or videos, here's how to do it:
That's it! Your files will transfer over quickly and safely.
Keep in mind, though, File Explorer only works for photos and videos. If you need to move music, contacts, messages, or other files, you'll need to use different methods. Read on to explore more options.

Another way to transfer data from iPhone to laptop is using iCloud, which allows you to sync videos, photos, contacts, documents and more files. While, if you want to transfer large videos, Word, Excel, PPT, text, PDF and more documents, you need to use iCloud Drive. And before you start, make sure that the files you are going to transfer are within the limit of iCloud storage and there is a stable network connection, or you may fail in file transfer.
How to transfer data from iPhone to laptop using iCloud?
1. On iPhone, go to "Settings" > Tap your Apple ID > iCloud > Photos.
2. Toggle on "iCloud Photos Library".
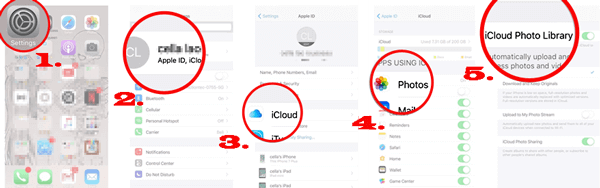
3. Download iCloud for Windows on your laptop and follow the prompts to install and run it. Then sign in to iCloud using the same Apple ID that you used on your iPhone, find "Photos" and click "Options" next to it. Next, check "iCloud Photo Library", "My Photo Stream" and "iCloud Photo Sharing" from the options and click "Done". After that, tap "Apply" to start downloading iCloud photos to computer.

iTunes can also transfer data from iPhone to laptop, include photos, music and other files. But there are some disadvantages using this way: iTunes does not allow you to selectively transfer desired photos in organized albums in iTunes, and it may delete all original data on your device if your iPhone is synced to iTunes on different computers.
How to copy files from iPhone to laptop with iTunes?
1. Install the latest version of iTunes on your computer.
2. Connect your iPhone to computer via a USB cable and launch iTunes if it doesn't launch automatically.
3. In iTunes window, click your iPhone icon from the top left window, choose "Summary" from the left sidebar, click "This computer" under "Backups" from right window and tap "Back Up Now". After the backup process is complete, tap "Done" below and exit iTunes.
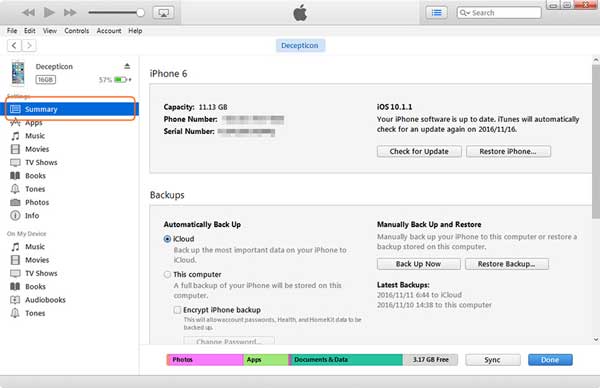
Apart from professional data transfer tool, some cloud storage services can also transfer data from iPhone to laptop very conveniently, for example, Dropbox. Well, Dropbox can help you back up photos, videos, docs and other files to cloud storage, and access files on any computers or mobile devices from anywhere.
How to transfer iPhone data to laptop via Dropbox?
1. Install Dropbox on your iPhone and sign in with your Dropbox account.
2. Upload files from iPhone to Dropbox. Tap the "+" icon at the bottom of screen, choose "Upload files", select the files you want to transfer and tap "Next" option. Then select a folder to transfer files to, and tap "Set location" and "Upload".

3. Sign in Dropbox official website page on your laptop, find the folder where store uploaded files and download the files to your laptop.

As nearly everyone today has an Email account, thus you can also transfer data from iPhone to laptop via email. Though it seems a very cumbersome way, you can still transfer up to 20MB or 25MB music, photos, videos, contacts or other files to email server as attachments and download those attached files from email account to your computer. Indeed, this way is suitable for quickly transferring light files.
How to transfer data from iPhone to laptop using email?
1. Select the files you want to transfer on your iPhone, press and hold them, and then click "Share" option.
2. Tap the Email icon and select one option from "Upload to transition", "Add to a new email" and "Reply/Repost an email". Then follow the on-screen prompt to finish uploading files.
3. Visit your email provider's website from an Internet browser on your laptop, log in with the same email account and download the attachments to your computer.

If you want to know how to transfer data from iPhone to laptop, you can follow the detailed instructions in this article to transfer data from iPhone to laptop with ease. From the 6 simple ways introduced above, I strongly recommend you to try Coolmuster iOS Assistant, which can transfer all iPhone data with various file formats to computer without limitation to file sizes. What's more, it is also highly secure, fast to transfer and easy to operate. In short, it is really an ideal iPhone data transfer tool for you.
In addition, if you encounter any problem during use, feel free to leave a comment below.
Related Articles:
How to Connect iPhone to Dell Laptop in 5 Useful Methods?
How to Transfer Music from iPhone to Computer Effectively? (4 Tips)
How to Transfer Notes from iPhone to Computer Easily? (Top 4 Ways)





