
6 Effective Ways | How to Transfer Music from iPhone to iPad?

If you have both iPhone and iPad, there may come a time when you want to transfer music from your iPhone to your iPad. Or, if you just got a new iPad, you may want to move music to the new iPad to enjoy it on the go. Whatever the case is, transferring music from iPhone to iPad is easy. There are various solutions to this problem, for example, iTunes, AirDrop, Apple Music, etc. This post will show you six ways on how to transfer music from iPhone to iPad effectively. Keep reading and find the way that suits you best.
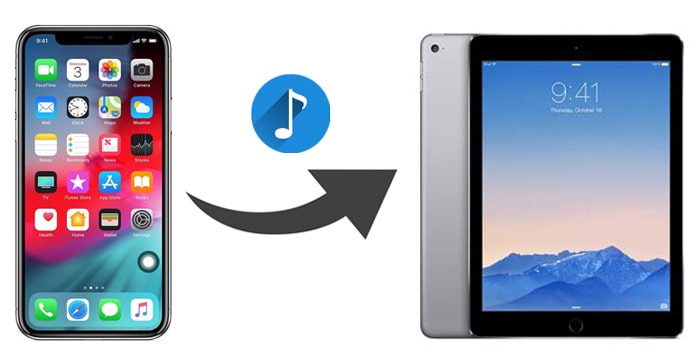
The most efficient way to transfer music from iPhone to iPad is to use a professional phone transfer tool - iPhone Music Transfer. It helps users easily transfer data between their phone and computer, including photos, music, videos, and contacts. With this software, you can easily transfer your iPhone music to your iPad with just one click.
Highlights of iPhone Music Transfer:
Here is how to move music from iPhone to iPad using iPhone Music Transfer:
01Connect both your iPhone and iPad to your PC using USB cables after downloading and installing the app. The app will soon detect the devices.

02Once detected, check the "Device" section at the top center of the screen to ensure the correct source and destination are selected. If they are reversed, use the drop-down menu to choose the correct source phone.

03Select the "Music" category and choose the music files you want to transfer. Click "Export to Device" and select the iPad from the list. The transfer will be completed in a short time.
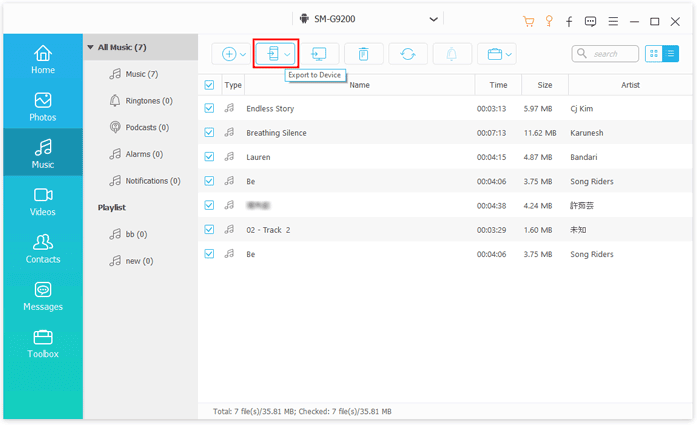
iTunes is an official tool for Apple users to back up iOS data and manage their music library. You can import music from iPhone to iTunes library and then transfer the music to iPad using iTunes. In order to transfer music smoothly, make sure that you have installed the latest version of iTunes on your computer. (Tips: What is the latest version of iTunes & how to update it?)
Here is how to transfer music from iPhone to iPad using iTunes:
Step 1. Connect the iPhone to the computer using a USB cable and open iTunes.
Step 2. Click the device icon on the iTunes interface and select "File" > "Devices" > "Transfer Purchases from [Your device's name]". After importing, disconnect your iPhone.

Step 3. Connect your iPad to the PC using a USB and run iTunes.
Step 4. Click on "Songs" and select the music files you want to transfer to your iPad.
Step 5. Right-click on the selected files and choose "Add to Device".
Step 6. Select the iPad as the destination device, and the selected songs will be transferred.
Some people may want to know how to transfer music from iPad to iPhone or vice versa via Bluetooth. Actually, Apple doesn't allow file transfer via Bluetooth, but AirDrop can do the trick. AirDrop allows you to transfer files between iOS devices wirelessly. If you have only a few songs to transfer, AirDrop can be a good choice. Remember to enable both Wi-Fi and Bluetooth to use AirDrop.
Here is how to transfer songs from iPhone to iPad via AirDrop:
Step 1. Enable AirDrop on both your iPhone and iPad. To do this, open the Control Center of the devices > Turn on "AirDrop" > Select "Contacts Only" or "Everyone". (AirDrop not working on iPhone or iPad?)
Step 2. On your iPhone, open the Music app and select the song you want to transfer.
Step 3. Tap the "Share" icon and then tap your iPad's name from the AirDrop device list. Then, the music will be sent from iPhone to iPad via AirDrop.

If you want to know how to transfer music from your old iPhone to your new iPhone using AirDrop, you can read this artilce below.
How to Transfer Songs from iPhone to iPhone 15 Using AirDrop [Step-by-Step]Another workable way to move music from iPhone to iPad is by using Apple Music. If you subscribe to Apple Music, the music that you add to your collection can be accessed on all your iOS devices with the same Apple ID.
Here is how to sync music from iPhone to iPad:
Step 1. On your iPhone and iPad, open "Settings" and tap "Music".
Step 2. Enable "iCloud Music Library" or "Sync Library".

If you want to simply listen to the music from iPhone on your iPad instead of downloading the music files to iPad, Home Sharing is a good option. To use this way, make sure your iPhone and iPad are using the same Apple ID which can play purchases. Besides, it is also necessary to connect your devices to the same Wi-Fi network.
Here is how to send music from iPhone to iPad via Home Sharing:
Step 1. On both your iPhone and iPad, open "Settings" > "Music".
Step 2. Scroll down to find the "Home Sharing" option and then sign in with your Apple ID and password.
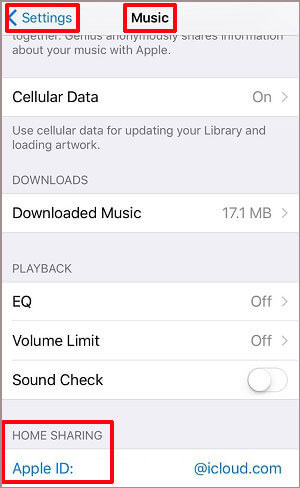
Step 3. Open the Music app on your iPhone to share music.
Step 4. If you're using Apple Music, go to "My Music", then select "Albums" or "Songs", and choose "Home Sharing".
Step 5. If you're using a different music app, click "More", then tap "Shared", and select the music you want to transfer to your iPad.
Step 6. Finally, tap the iPad icon to start transferring the music to your iPad.
Note: Note that this doesn't allow you to save the files on your iPad. You can only listen to music on your iPad when your devices are on the same Wi-Fi network.
You can also use iTunes Store to transfer purchased music from iPhone to iPad. This method also requires you to sign in to the same Apple ID on your devices.
Here is how to transfer songs from iPhone to iPad using the iTunes Store:
Step 1. On your iPad, sign in with the Apple ID you use to purchase music.
Step 2. Open the iTunes Store > "More" > "Purchased".
Step 3. Select "Music" > tap "Not on This iPad" > "All Songs".
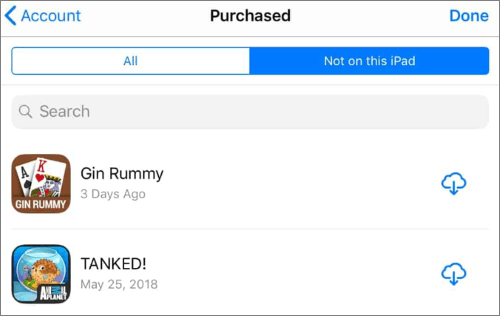
Step 4. Tap "Download All" to download all the music to your iPad. Or you can select the songs you want and tap the download icon next to it to get them on your iPad.
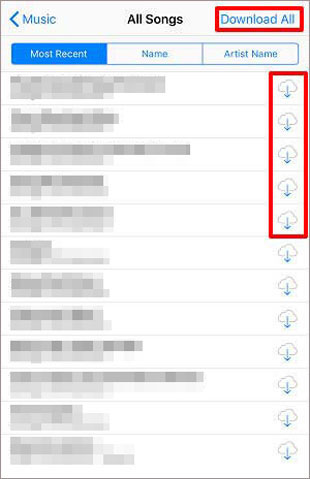
Above are the comprehensive ways to transfer music from iPhone to iPad, you can choose the method you feel most comfortable with to complete this task. If you can't decide which method to use, iPhone Music Transfer is the tool we recommend you to try. It is not only easy to use but also supports batch transfers and various file formats.
No matter which method you choose, I hope this article helps you successfully transfer your music.
Related Articles:
How to Transfer Music from Computer to iPad (New Tips in 2024)
How to Transfer Music from One iPad to Another? 5 Useful Ways
How to Transfer Music from iPad to Computer with/without iTunes?





