
iCloud Backup vs. iTunes Backup: What's the Difference between Them?

"I just got my iPhone 15 yesterday, and I have never upgraded from iPhone to iPhone. That being said, I want my notes, messages, contacts, etc., transferred from my 5s to my 7 safely without any issue. When backing up, I choose between doing it through iCloud, which is currently taking 2 hours, and iTunes, which B.T.W completed in minutes. The question is, I don't know the difference between the two..."
- Excerpted from Reddit
Many people cannot figure out the differences between iCloud backup vs. iTunes backup when backing up their iPhones. Actually, there are many differences between them. This post compares them in 5 aspects. You will have a clear understanding of both methods and decide which to choose after reading the following information.

Before we discuss the difference between iCloud and iTunes backup, let's understand what an iTunes backup is and what an iCloud backup is first.
iCloud backup is first introduced in iOS 5. When you turn on the iCloud Backup feature on your iPhone, iPad, or iPod touch, it will automatically back up everything to your iCloud account over a Wi-Fi network, no matter if it is locked, toggled on, or plugged into a power source. A wide range of files is supported to back up to your iCloud account, like app data, device settings, home screen, app organization, iMessage, etc.
After a successful backup, you can access and download the backups from your iCloud account easily. As the iCloud backup relies on the Wi-Fi network, the backup process may be time-consuming.
![]()
Unlike iCloud backup, iTunes backup copies the files and settings from your iPhone, iPad, or iPod touch to a computer and restores the backups from your computer to a new device via a USB cable. It is a direct way to back up and restore your device when it is lost, damaged, or changed.
Using iTunes, music, movies, photos, books, files, etc., are usually well supported. As it stores the backups on your computer through a USB cable, it is relatively fast.

As the official backup apps, iCloud and iTunes do have distinctions. This table briefly summarizes the differences between iCloud and iTunes backups. We will continue to show the differences between iCloud and iTunes backups in the following five detailed aspects.
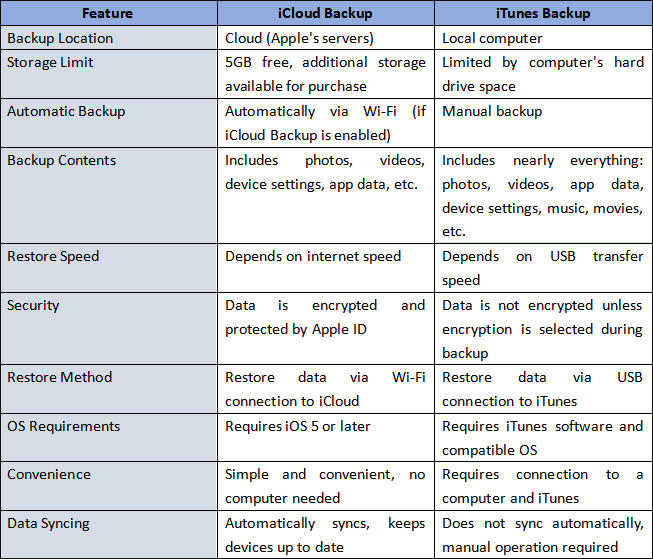
The files iCloud or iTunes backup save are slightly different. Below are the lists of the files you can back up with iTunes or iCloud.
What does iTunes backup include?
What does iCloud backup save?
If you want to learn more about the files you can back up with iTunes or iCloud, you can read the following two articles:
Also, iCloud or iTunes does not back up some types of files. Check the content below to find out what is not included in iCloud or iTunes backup.
What is not included in iTunes backup?
What is not included in the iCloud backup?
By default, iCloud automatically offers you 5GB of free storage to store photos, videos, settings, etc., when you set up an iCloud account. If you regularly back up your iDevice, the free storage may become insufficient as time goes by. If you need more storage, you can upgrade it anytime. There are some types of storage plans you can choose from: $0.99/month for 50GB, $2.99/month for 200GB, and $9.99/month for 2TB, etc. Although the monthly payments are not expensive, they are still relatively higher than most online cloud storage services. (iCloud storage is not enough?)
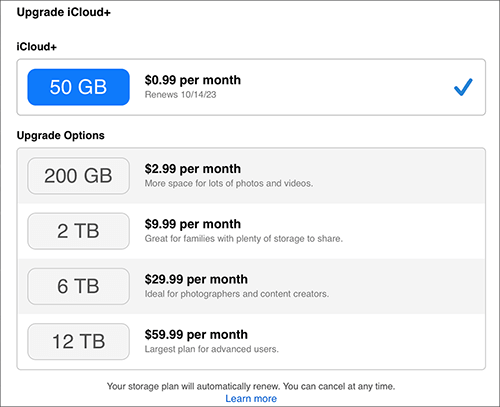
Comparatively, iTunes does not limit the iTunes library storage. As long as there is enough computer storage, you can store as many backup files as possible. However, the iTunes interface may slow down when the iTunes library gets large. (iPhone can't back up because there is not enough space on the computer?)
Both iCloud and iTunes backups encrypt your data to protect your privacy from disclosure. The only difference is that iCloud automatically encrypts the files enabled by default, whereas iTunes lets you manually encode data. The encrypted data for iCloud or iTunes backup is displayed below.
The encrypted files in iTunes or Finder backup include:
The encrypted files in iCloud backup include:
Created by Apple, both iCloud and iTunes backups are believed by many people to be reliable and secure to use. Apart from this, they also have other merits and demerits. We concluded all the advantages and disadvantages of iCloud or iTunes backup as below.
iCloud backup pros & cons:
Pros:
Cons:
iTunes backup pros & cons:
Pros:
Cons:
Follow the steps below to back up your iDevice to iTunes or iCloud.
How to use the iCloud backup?
Step 1. Open "Settings" on your iPhone or iPad > tap your name > "iCloud" > turn on "iCloud Backup". If you are using iOS 10.2 or lower version, navigate to "Settings" > "iCloud" > "Backup".
Step 2. Plug your iDevice into a power source and connect it to a Wi-Fi network. Make sure that your device's screen is locked.
Step 3. iCloud will begin to back up your iPhone every time you connect your device to a Wi-Fi network and power source.
Step 4. You can also tap "Back Up Now" to manually back up your iPhone or iPad to your iCloud. (iPhone won't back up to iCloud?)

How to use the iTunes backup?
Step 1. Install the latest version of iTunes on your computer and connect your iPhone or iPad to your computer using a USB cable.
Step 2. Launch iTunes if it does not open automatically. Then tap "Trust" on your iPhone or iPad if a message asks you to trust this computer.
Step 3. Tap the device icon at the top-left corner of the iTunes window, click "Summary", and press the "Back Up Now" button under the "Backups" section. If you like, choose "Encrypt iPhone backup" under "This Computer" and hit "Apply" below.

If you want a way to back up your iPhone without iTunes or iCloud, you can try Coolmuster iOS Assistant. It is a professional app for you to back up an iPhone to a computer and restore backups from the computer to your iPhone. With it, you can one-click back up contacts, messages, notes, and more files from your iPhone to your computer without the data limit.
What does Coolmuster iOS Assistant backup include?
What is not included in Coolmuster's backup?
Coolmuster backup storage:
You can back up your iPhone to a computer with Coolmuster iOS Assistant in uncountable times without a data limitation. As long as your computer storage is sufficient, you can back up anything from your iPhone, iPad, or iPod touch to your computer at a fast speed.
Coolmuster backup pros:
Coolmuster backup cons:
Not support to back up some data, like WhatsApp, Viber, Kik, Line, and WeChat messages.
Follow the steps below to back up your iPhone or iPad to your computer without iTunes or iCloud using iOS Assistant:
01After downloading the appropriate version, install and open the software. Connect your iOS device to the PC using a working USB cable. The program will automatically detect your device. On your phone, select the "Trust" option and tap "Continue" to proceed.

02Once successfully connected, you'll see the program's interface.

03To back up your all iPhone data, navigate to the "Super Toolkit" section > click on the "iTunes Backup & Restore" tab, > tap "Backup" and choose your device from the drop-down menu. Select the location to save the new backup files and click "OK" to start backing up your iOS data.

To selectively back up your iPhone data, on the left panel, find the files you want to export, select the specific files, and then click the "Export" option.

Video Tutorial:
After reading the above information, you can easily conclude that both iCloud and iTunes backup have their advantages and disadvantages and are significant ways to back up your iPhone. It is hard to figure out which is better to use. You can choose iCloud or iTunes backup according to your needs.
Besides, you can also use Coolmuster iOS Assistant to back up your iPhone, which is easy, safe, and fast to use. Most importantly, it allows you to preview and selectively back up the purchased and non-purchased files. In my opinion, Coolmuster iOS Assistant is a more suitable backup option.
If you have any queries concerning iCloud backup vs. iTunes backup or our product, please tell us in the comment area.
Related Articles:
Top 8 iPhone Backup Software for Windows/Mac in 2024 [Free & Paid]
[SOLVED] iCloud Backup Taking Forever? 7 Easy Ways Can Fix It
iTunes Backup Location: Where Do iTunes Store Backups and How to Change Backup Location?





