
How to Check Last Backup on iPhone/Computer: 3 Efficient Ways

Regularly backing up your iPhone is crucial to safeguard your important data and ensure that you can quickly recover your information in case of device loss, damage, or software issues. While Apple's iCloud and iTunes provide convenient backup options, it's essential to know how to see when phone was last backed up. In this article, we'll walk you through the steps on how to check last backup on iPhone. Let's get started.
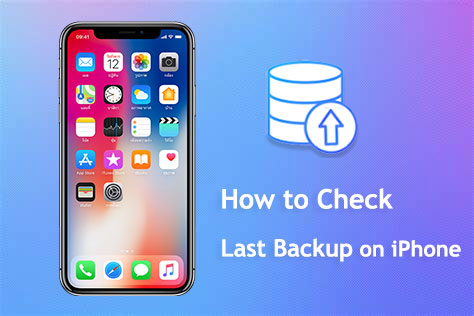
How to check when iPhone was last backed up? In general, the method to check the last backup varies depending on the tool you use for backup. Here, we provide specific steps based on different backup methods.
iCloud is a cloud storage service provided by Apple. You can use it to back up data on your iPhone, such as photos, contacts, calendars, messages, and more. When was my last iCloud backup? You can view your iCloud backup on your iPhone or your Mac.
1. How to check last iCloud Backup on iPhone
Step 1. Open the "Settings" app on your iPhone.
Step 2. Tap on your Apple ID profile at the top of the screen. (Can't sign into Apple ID?)
Step 3. From the menu, choose "iCloud" and scroll down to locate "iCloud Backup".
Step 4. Within the iCloud Backup settings, look for the "Back Up Now" option. Directly beneath it, you'll find the timestamp of your most recent iCloud backup, referred to as the "Last successful backup" for clarity.

2. How to Check Last iCloud Backup Without Phone on Mac
Step 1. Open "System Preferences" on your Mac.
Step 2. Click on "Apple ID" within System Preferences.
Step 3. Navigate to "iCloud" in the Apple ID settings.
Step 4. Click "Manage..." to access detailed iCloud storage information.

Step 5. Under "Backups", select the device you want to check.
Step 6. The last successful iCloud backup timestamp for the selected device will be displayed.
For those who favor keeping backups directly on their computer, iTunes offers a dependable approach. Follow the outlined steps below to access and view your iTunes backup on your computer:
Step 1. Use a USB cable to connect your iPhone to your computer.
Step 2. Launch the iTunes application on your computer.
Step 3. Locate and click on your device icon within iTunes. It's usually found in the upper-left corner of the window.
Step 4. Navigate to the "Backups" section on the "Summary" screen of your iPhone. Under "Manually Back Up and Restore", you'll find "Latest Backup", detailing the time and date of the most recent iTunes backup.

For users on MacOS Catalina and higher versions, Finder has replaced iTunes. Follow the steps below to check last backup on iPhone on Mac via Finder:
Step 1. Connect your iPhone to your MacBook and open Finder.
Step 2. Select your device from the left sidebar and navigate to the "General" tab.
Step 3. Within this tab, proceed to the "Backups" section, where you can view the details of the latest backup.

While iCloud and iTunes offer ways to back up your iPhone, they are not always the most convenient choices. Here, we introduce to you Coolmuster iOS Assistant, an efficient and user-friendly backup tool.
Coolmuster iOS Assistant supports the swift backup of various data on your iPhone, including messages, contacts, photos, videos, and more. It also provides recovery and management features, allowing you to effortlessly organize your mobile data. With simple operations, the backup process can be completed in just a few steps without the need for an internet connection.
Key Features:
Download and install Coolmuster iOS Assistant on your computer and follow the steps below to back up your iPhone to your computer. It offers two ways to back up your data: one-click and selective backup.
1. Back Up iPhone to Computer Selectively
01After downloading the correct version of the software, open it. Subsequently, follow the instructions to link your device to the computer using a USB cable. A pop-up window will then emerge on your computer. Click on the "Trust" option on your device, and then click "Continue" to proceed.

02Once the software detects your device, you will see the main interface displayed as shown in the image below. As you can see now, all the various folders are arranged on the main interface.

03This software has the capability to transfer any of the aforementioned content from iPhone/iPad/iPod to the computer, taking contacts as an example. Navigate to the "Contacts" folder and preview more detailed file information. During the preview, select the contacts you wish to export to the computer. Click on the "Export" option, choose the appropriate file output format, and initiate the process.

2. One Click to Back Up the iPhone
01When the software detects your device, navigate to the "Super Toolkit" section. Then, click on the "iTunes Backup & Restore" option on the interface.
02Select the "Backup" tab, then choose the device you want to back up from the drop-down menu.
03Choose the location to save the new backup file, whether it's in the default iTunes backup location or anywhere else on your computer. Click the "Browse" option, then click "OK" to initiate the backup of iOS data.

Video Tutorial:
Q1. How often should I back up my iPhone?
It is recommended to back up your iPhone regularly to ensure that your data is safe. You can set up automatic iCloud backups, or you can manually back up your device using iCloud or iTunes on your computer.
Q2. What does an iPhone backup include?
An iPhone backup includes your device settings, app data, Home screen and app organization, iMessage and SMS text messages, photos and videos (if you use iCloud Photos), device settings, app data, and more. However, some items like Apple Pay information and Face ID settings are not included for security reasons.
Q3. Where are iPhone backups stored?
iPhone backups can be stored in iCloud or on your computer. If you use iCloud Backup, the backups are stored in your iCloud account. If you use iTunes or Finder, the backups are stored on your computer.
Now that we know how to check last backup on iPhone. The steps to view it vary depending on the backup method. While iCloud and iTunes serve as traditional methods for backing up iPhones, Coolmuster iOS Assistant offers a more convenient and flexible alternative.
It not only enables swift backups but also facilitates easy data management and recovery. For users seeking an efficient backup solution, Coolmuster iOS Assistant is undoubtedly a choice that should not be overlooked. Ensure the safety of your data by selecting a backup method that suits your needs, providing a more secure and reassuring iPhone usage experience.
Related Articles:
How to Access iCloud Backup in 5 Ways [Phone & Computer]
5 Methods to Back Up an iPhone without/with a Computer (Step-by-Step)
How to Download iCloud Backup with Ease? 4 Methods [Updated]





