Some Apple users have reported the similar problem that they can not send or receive iMessages or text messages on iPhone/iPad/iPod. Why is that? If your device has the similar error, please read on to find out solutions to fix iPhone not sending iMessages or text messages problem in this article.
Part 1. How to Fix Sending SMS/Text Messages on iPhone
Part 2. How to Fix iPhone Not Sending iMessages
Sometimes you may be able to receive or send iMessages on your iPhone, but you just can't deliver or receive iPhone text messages. This may be very strange for you, but there are some possible reasons to cause this situation, for example:
- The receiver's phone number or the area code may not correct.
- Your iPhone stores too many files and there is not enough available storage space left.
- The receiver's phone may have something wrong with receiving text messages.
- Your device's carrier may not allow to use SMS service.
- Your iPhone might not have the texting setup on your MTS cell plan.
See Also:
3 Methods to Fix iPhone Won't Turn On
How to Fix the iTunes Not Recognizing iPhone Problem? [2023 Update]
Method 1. Restart Your iPhone
If your iPhone has something wrong to cause that iPhone message is not delivered, you can reboot your iPhone, trying to get rid of this problem.
To restart your iPhone, please press and hold the "Home" and "Power" button at the same time for a few seconds till the Apple logo appears on iPhone screen. After restarting your iPhone, you can send the text messages again to check if the problem is fixed or not.

Method 2. Consult Your Service Carrier
You can call your service carrier to check if your SMS service is enabled or not.
If not, please ask them for help to enable the SMS service on your iPhone. If yes, please check if your iPhone bill is overdrawn, which will make you unable to send or receive text messages as well.
Besides, please stay at the place with good signal coverage of service, or you may not be able to send or receive text messages.
Method 3. Reset Network Settings on iPhone
If both of your SMS service and phone charge have no problem, there may be something wrong with the network settings on your iPhone. If so, you can reset the network settings on your iPhone to get it back to normal.
However, please be noted that this will delete the existing Wi-Fi network accounts and passcodes, and you need to log into Wi-Fi network again later.
To reset iPhone network settings, you can go to "Settings" > "General" > "Reset" > "Reset Network Settings" on your iPhone. Then tap "Reset" option on the pop-up window to confirm your action.

See Also: iPhone Won't Update? Here's How to Fix!
Method 4. Try Another SIM Card
If there are something wrong with the SIM card, you can not send or receive text messages as well. Take SIM card out and check if it is damaged, if yes, you can borrow another SIM card to try again. If not, please keep reading.
Method 5. Restore iPhone with iTunes
If you still can not send or receive text messages, you are advised to restore your iPhone via iTunes. To do so, you can:
- Connect your iPhone to computer with USB cable and launch the latest iTunes on PC.
- Click iPhone icon on left top of iTunes windows, then click "Restore iPhone..." button on the right panel.
- Then select an iTunes backup file you like and click "Restore" button to confirm your action and start restoring your iPhone.
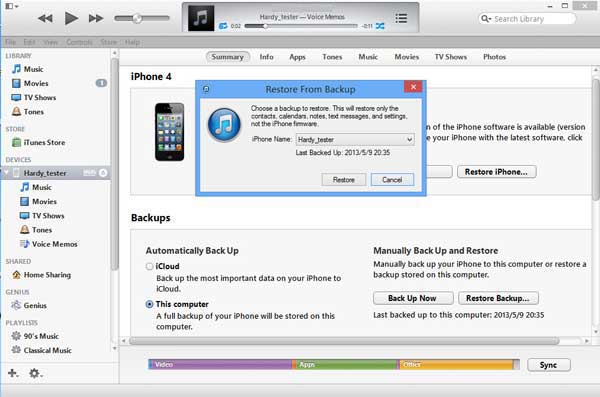
See Also: How to Fix "iPhone Is Disabled Connect to iTunes" Issue?
Method 6. Factory Reset Your iPhone
You can also reset your iPhone to factory settings to fix iPhone not sending text messages issue. However, please backup your iPhone before the process in case of data lost, for factory resetting iPhone will erase all contents and settings on your iPhone. To do so, you can:
- Go to "Settings" > "General" > "Reset" > "Erase All Contents and Settings" on your iPhone.
- Tap "Erase iPhone" option to confirm your action and start to hard reset your iPhone to factory settings.
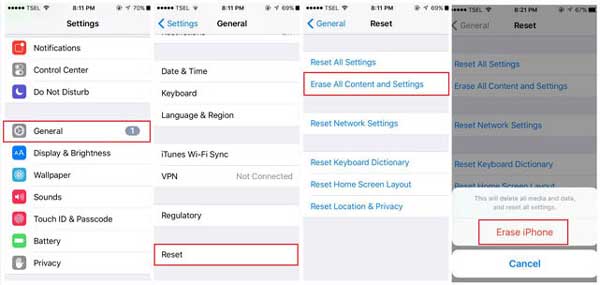
See Also: One Click to Recover Lost Contacts from iPhone without iTunes Backup
Since iMessages works with network, we should lay stress on checking the network settings as well as the iMessage feature on iPhone. Now, let's start troubleshooting together.
Method 1. Enable iMessage Feature on iPhone
Please make sure you have turned on the iMessage feature on your iPhone. To do so, please unlock your iPhone and go to "Settings" > "Messages" > "iMessage" to activate "iMessage" feature.
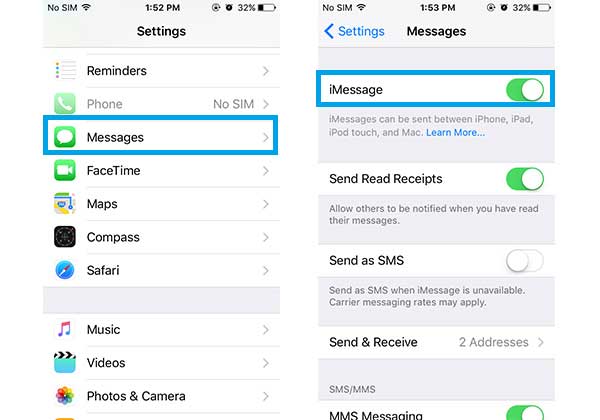
Method 2. Check Cellular Network and Wi-Fi Network on iPhone
If you iPhone is out of service or under a poor network connection, you are unable to send or receive iMessages.
- Check cellular data network: go to "Settings" > "Cellular" > "Cellular Data" to enable cellular network.
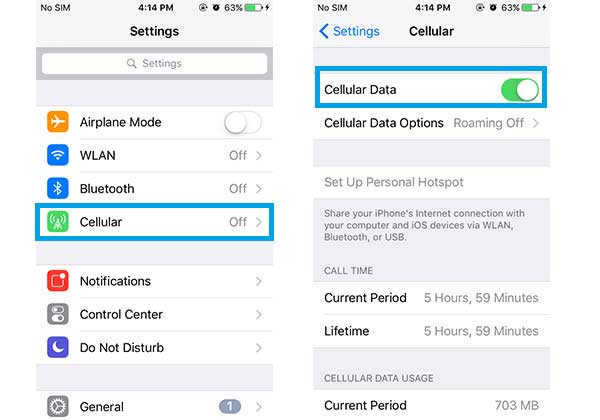
- Check WLAN/Wi-Fi network connection: go to "Settings" > turn on "WLAN" feature > choose a WLAN/Wi-Fi network with good signal to sign in.
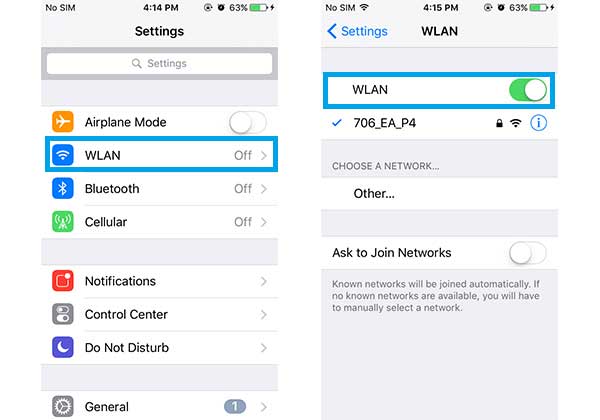
Method 3. Reset iMessage Settings on iPhone
If you have turned on the iMessage feature and Wi-Fi connection has no problem but the iMessage feature does not work, you can try to reset iMessage settings on your iPhone. To do so, you can:
- Unlock your iPhone and go to "Settings" > "Messages" > "Send & Receive".
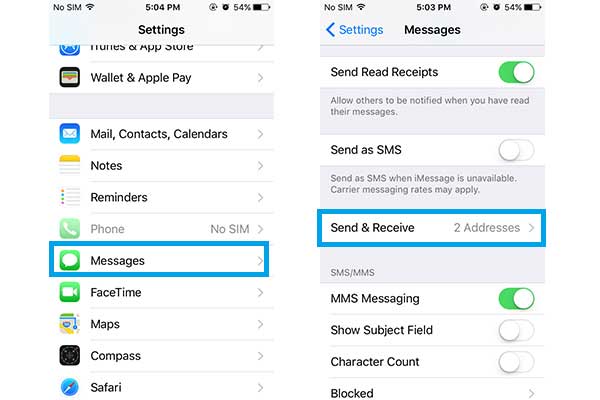
- Then uncheck the email address under the "YOU CAN BE REACHED BY IMESSAGE AT" section.
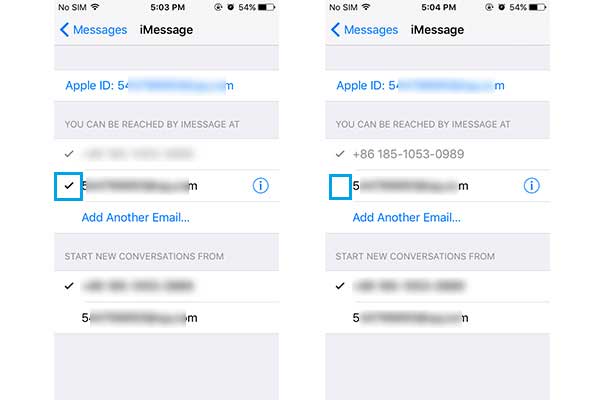
- Then tap your Apple ID to select "Sign Out" option. Then restart your iPhone and turn on "iMessage" feature on "Settings" app, and log in again with your Apple ID.
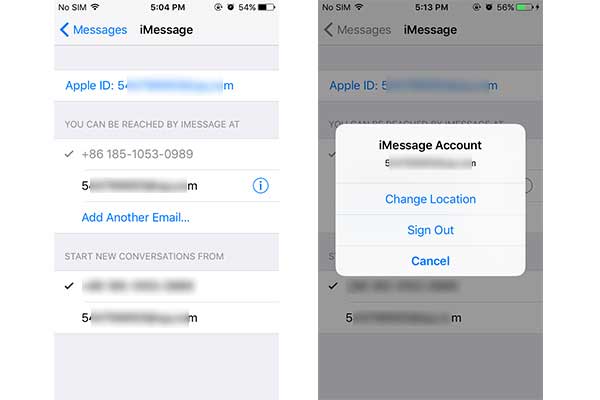
- Finally, return to "Settings" > "Messages" > "Send & Receive" and choose the email address for your iMessage settings.
Method 4. Restore Your iPhone to Factory Settings
If you have tried all of above methods but you they don't work for your iPhone, you might need to restore your iPhone to Factory Settings to get your iPhone back to normal. Also please backup your iPhone before the process in case of data lost.
- Go to "Settings" > "General" > "Reset" > "Erase All Contents and Settings" on your iPhone.
- Tap "Erase iPhone" option to confirm your action and start to hard reset your iPhone to factory settings.
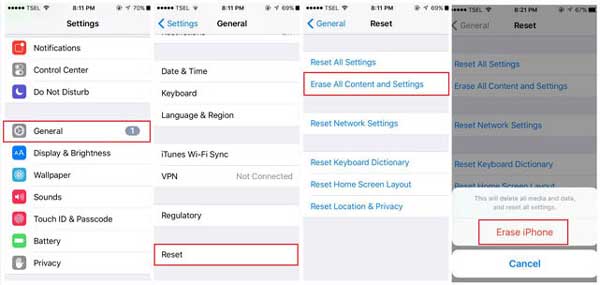
Related Articles:
Top 10 Tips to Fix iPhone Won't Connect to Wi-Fi Problem
How to Fix Error 6 while Restoring iPhone?