Occasionally, you might encounter an issue where your iPhone won't back up to iCloud, a problem that has been around for a while. Regularly backing up your iPhone to iCloud is essential to protect your data. If you've set up iCloud on your iPhone, iPad, or iPod Touch, your data should automatically back up when connected to Wi-Fi.
But sometimes, you might wake up to a message saying, "The last backup could not be completed," or get an error like "iCloud Backup Failed" when trying to initiate a backup manually. Don't worry! Keep reading to learn how to fix this issue!

If your iPhone doesn't back up data to iCloud, there are multiple potential causes.
With that, let's head to solutions to resolve the problem.
If your iPhone won't back up to iCloud, what danger will you probably encounter? Lose your important data. Thus, you need to address the backup hiccup swiftly. Below are some tips you can try to fix this issue.
If you need to back up your iPhone to iCloud, you will require a stable Wi-Fi connection. This is because iCloud operates on the internet, and without an appropriate Wi-Fi connection, iCloud backups will not work. Here is how to connect your iPhone to Wi-Fi:
Step 1: On your iPhone, click on the "Settings" app to open it. Then, find the "Wi-Fi" option at the top and tap on it.
Step 2: Click on the Wi-Fi you would want to connect your iPhone to.
Step 3: Enter the Wi-Fi password if asked and click "Join" at the top right side of the screen.

If your iCloud backups fail, it could be because you don't have enough free storage space in the cloud. To figure out how much storage is left, here's what to do:
Step 1: Open the Settings app on your iPhone and click on your profile at the top.
Step 2: Click "iCloud". At the top of the menu, you will see the status of iCloud storage.

To manage the storage in iCloud, click on "Manage Storage". You can manage specific app storage or upgrade your plan by tapping "Upgrade". After confirming that you have plenty of iCloud storage, try to back up your iPhone again.
Sometimes, there's no problem with iCloud Backup itself. The backup fails because you forget to enable iCloud Backup. To ensure your iPhone automatically backs up to iCloud, verify that the backup setting option has been enabled on your device. Here is how to switch on the iCloud Backup option on iPhone:
Step 1: Open the "Settings" menu on your iPhone, click on your name, and scroll down to tap "iCloud".
Step 2: Click "Backup" and make sure that you have activated iCloud Backup. The slider should be green if it's active. If it's "Off", it will show grey; just click on it to "On". Once you have done this, the "Back Up Now" will turn blue, signifying it is active.
Step 3: Click on the "Back up Now" link. If it is greyed out, double-check your Wi-Fi connection.

My iPhone won't back up even though I have space. Well, you can try signing out and into your account. This will most likely address any verification issues that might have prevented the backup from completing successfully. Here is how:
Step 1: Go to "Settings" on your iPhone to sign out of your Apple ID.
Step 2: Choose "[your name]" from the top of the screen and scroll until you reach the "Sign Out" option.

Wait a moment and log in to your account again to see if the issue is solved.
Still having difficulty backing up iPhone data to iCloud? Why not try resetting the settings? This process does not delete your data or content from your device. It will only erase system settings such as accessibility settings, Wi-Fi passwords, and more. Doing this might help clear up any settings interfering with the backups in iCloud. So, give it a go by following these steps:
Step 1: Open "Settings" on your iPhone. Head to "General" > "Transfer Or Reset iPhone".
Step 2: Look for "Reset" and select the option of "Reset All Settings". Confirm to proceed with this action. Once your device has restarted, carry out an iCloud backup once again.
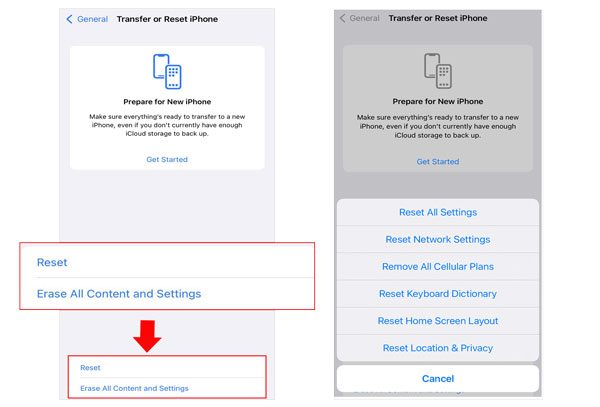
Try the manual backing up your files to iCloud and see if the iPhone will back up successfully. To ensure a successful manual backup of your iPhone, ensure it is connected to Wi-Fi and has at least 50% battery. After that, just follow the easy steps we have outlined below:
Step 1: Open the "Settings" page and click on your Apple ID. Choose "iCloud", then scroll down to "iCloud Backup".
Step 2: Switch on the "iCloud Backup" option, press "Back Up Now", and wait until the process completes.
Restarting an iPhone can help resolve any settings or updates that may be stuck and prevent the iPhone from backing up. This might be the answer to this problem. Restarting an iPhone is a simple process requiring no technical knowledge. Here is how:
Step 1: Press and hold the "Power" and "Volume" buttons until a slider appears on-screen.
Step 2: Slide it to turn off your device; after a while, hold the "Power" button again to power it on.

After you've done this, try to back up your iPhone and check if the issue regarding backing up has been solved.
If a system glitch or bug causes your problem, upgrading your iPhone to the latest iOS version is the most likely solution. Software updates typically boast dedicated fix patches to eradicate bugs preventing certain features or functions from working efficiently.
To ensure your iPhone remains up-to-date, navigate to "Settings", click on "General", and choose the "Software Update" menu on your device. Doing so will allow you access to the newest iOS updates for download. (iPhone software update failed?)

Although you may be convinced that the issue is your fault, it's possible that Apple's iCloud Backup System is just temporarily offline. To find out if iCloud Backup is available, look to the Apple System Support page. If you see it "Unavailable", return it later and check if it's available. There's always a chance that iCloud Backup will be up and running again soon.

If you've tried all the methods above, but your iPhone still can't back up to iCloud, why not back it up to your computer instead? Coolmuster iOS Assistant is a convenient and easy way to facilitate data backup from your iPhone to your computer. It doesn't require an internet connection, and you don't have to worry about insufficient iCloud storage space.
This software offers two backup methods. You can either back up all your data to the computer at once or selectively back up iPhone data, such as photos and videos, to your computer.
Why Coolmuster iOS Assistant stands out:
Here's how to back up iPhone to a computer by using iOS Assistant:
01Depending on your computer, you may download this software's Windows or Mac version. Install, then launch the program and connect your iPhone device to your PC with a USB cable. Tap "Trust" if asked.
02When the software detects the iPhone, all files will be shown in categories on the interface.

03To selectively back up iPhone data to computer, choose the files you want on the interface, and hit the "Export" button at the top. Then, it will save the selected files to your computer.

04To back up all iPhone data to computer at once, go to "Super Toolkit" > "iTunes Backup & Restore" > "Backup". Choose the device you want to back up, select a location to store your backup file, and then tap "OK" to start the backup process.

Video Tutorial:
We hope this article has helped you troubleshoot the "iPhone won't back up" problem. Whether it's due to network connection, not enough storage on iCloud, or other reasons, there are several easy solutions that can help get your data backed up and saved. Alternatively, you can use Coolmuster iOS Assistant to back up your iPhone on the computer without trouble.
Related Articles:
Why Is iCloud Backup Stuck? How to Solve iCloud Backup Not Working?
14 Proven Fixes to iPad Not Backing Up to iCloud & iTunes
iCloud Backup Failed | iPhone Not Backing Up to iCloud (14 Fixes)
How to Fix iPhone Backup Not Enough Space on Computer Issue (Proven Tips)





