
Is Your iPhone Not Syncing with Outlook Contacts? Check Useful Solutions

Holding a firm position in the top three email clients, Microsoft Outlook is still going strong and remains one of the best. Its incredible capabilities make managing contacts, emails, and calendars easier across multiple devices or platforms. Besides, you can access your files easily and anywhere.
However, in your attempt to sync Outlook contacts with your iPhone, you may find your iPhone not syncing with Outlook contacts. Fortunately, there are ways to help resolve this problem so that your important data is conveniently stored on your iPhone. Keep reading to discover some helpful solutions for this issue.
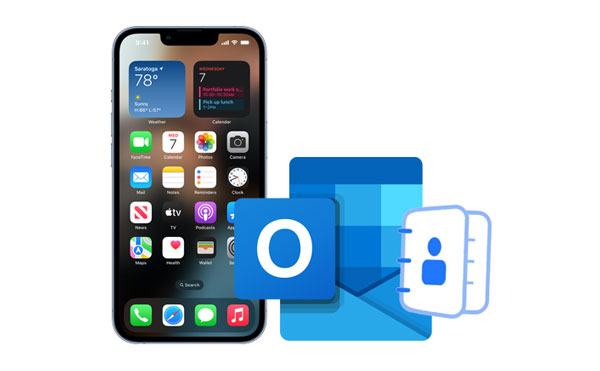
Here are the possible fixes you should know to help you if Outlook contacts is not syncing with iPhone:
To ensure your Outlook contacts are syncing correctly, ensure the Outlook app is up to date. This should resolve iPhone contacts not syncing with outlook issues. Here are the steps:
Step 1: To update an Outlook application, head to the App Store, search "Outlook" in the search bar, and click "UPDATE".
Step 2: If you see there's an update, download and install it right away. After that, check if the problem has been resolved.
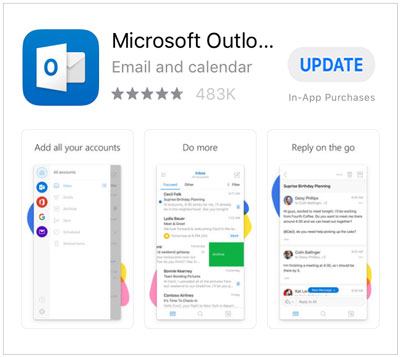
Apple regularly releases new updates that introduce brand-new features, security patches, bug fixes, and more. Therefore, updating an iPhone will make it operate faster and more securely. If you find your iPhone contacts not syncing with Outlook 365, you can check your iOS version, and update it. Here is how:
Step 1: Open the Settings application on your iPhone. which is an app with a gear-like icon. Click "General".
Step 2: Next, choose "Software Update" and wait for your device to check the available updates.
Step 3: Click "Download & Install" to download the update on your device. Once done, sync your iPhone contacts with Outlook 365 again.

You might need: If you plan to move your contacts from an iPhone to an iPad, you can try these methods.
This is one of the first things to do when you realize that Outlook contacts are not syncing on your iPhone. It is essential to ensure that you have a strong and dependable internet connection. Without a reliable network, the sync process will not be smooth. Therefore, check your network connections before synchronizing Outlook contacts with an iPhone.
Ensure you are using a stable internet connection. If you are using Wi-Fi, try to switch over to cellular data and observe if the issue persists. If nothing works, reach out to your internet provider to help you troubleshoot your Wi-Fi.
You may also need to restart the Outlook application for Outlook contacts to sync correctly. To do this:
Step 1: Launch the multitasking panel by clicking on the "Home" button twice. You can also swipe up from the bottom of the phone.
Step 2: Locate Outlook from the list, and when you get it, swipe it away.
Step 3: Restart it and check if the contacts in Outlook not syncing with iPhone issue is solved. (Export Outlook contacts to Excel)
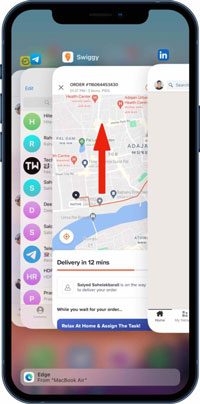
Also, eliminate all other apps running in the background to keep your phone running smoothly without sluggishness. Start by clearing out the recent app section to eliminate unnecessary applications, then check for additional software to delete. With fewer programs open on your device, it will be able to run more efficiently.
If restarting the app didn't prove fruitful, try reinstalling it. There may be bugs and glitches in the app's system that are preventing your iPhone from syncing with Outlook contacts. So, it is best to try it out. However, remember you will have to reinstall the application from App Store.
To uninstall the Outlook app, hold the Outlook app icon from the home screen for some time and click "Delete". Now install the app again by heading to the App Store. Search "Outlook" from the search bar and click the "Get" > "Install" button.
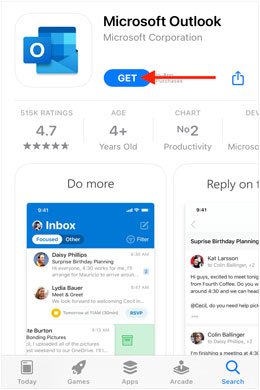
One of the most common causes of contacts on iPhone not syncing with Outlook is because the Outlook contacts feature isn't enabled to sync with other devices. If this option is disabled, it means the iPhone hasn't permitted to sync the Outlook Contacts on the device. To enable Outlook contacts sync on iPhone, follow these steps: (How to back up Outlook contacts?)
Step 1: Open the Outlook app on your iPhone. Then click on your profile which is the icon in the corner of the left side of your screen.
Step 2: Click on the "Settings" icon at the bottom of your left navigation pane. Choose your Outlook account, then turn on the Toggle next to "Save Contacts".
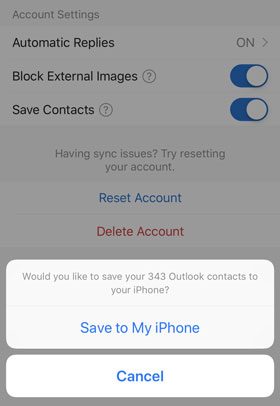
That's it! You have now enabled Outlook Contacts to sync on your iPhone. Once the contacts are synced, you can access them from your other devices.
If you are having issues syncing Outlook contacts on iPhone, restarting is what you should do. Restarting is an effective remedy to improve your iPhone's performance and ensure it runs efficiently. Besides, it clears out any temporary data or services that could be causing the syncing problem. Here is how to restart different iPhone models:
iPhone X/11/12/13/14 and above
Step 1: Press the "Volume" and "Side" buttons for a few seconds and release when you see Power Slider.
Step 2: Hold the slider and move it to Power off the phone. Wait for a few seconds for it to turn on, then switch it on again using the "Side" key.

iPhone 6/7/8/ SE (2nd and 3rd gen)
Step 1: Long press your iPhone "Side" button till you see the slider to power off the device.
Step 2: Drag the power slider to switch off the device. Turn it on using the phone's Side button.
iPhone SE first gen/5 and below
Step 1: Long press the phone's top button and release when you see the slider to power off the device.
Step 2: Drag the power slider to turn the device on. Wait for the phone to switch on, then turn it on again using the top key.
Resetting your account can also be a workaround to iPhone contacts not syncing with outlook 365 issue. Resetting an account is simply deleting and then reconfiguring it again. Doing this will force your iPhone to re-sync the contacts. To reset your account:
Open the Outlook application from your iPhone. Proceed to "Settings" and choose the account that isn't syncing. Then click on "Reset Account".
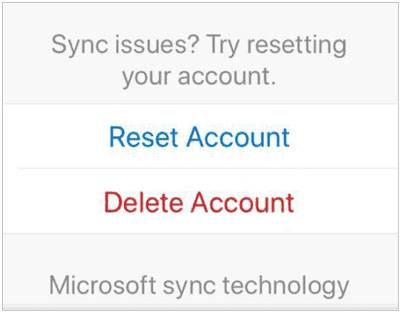
Still, you can try deleting the account from the device and then add it again by going to "Settings" and then clicking on the account. Proceed to click "Delete Account". From there, choose the "Delete From This Device" option, then add the account again.
Also, make sure you've set Outlook as the default account of your contacts. It may be the cause of your Outlook contacts not syncing with the iPhone.
Head to the "Settings" application and choose "Contacts", then click "Default Account". Finally, press "Outlook/Exchange" and set it as the default account.
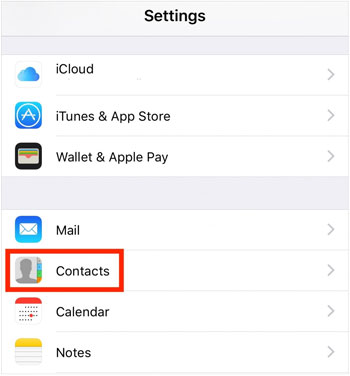
If you've installed iTunes on your computer, you can use it to sync your Outlook contacts with an iPhone. However, before doing that, make sure you've enabled the contacts syncing in the Outlook app itself; apart from that, the iCloud contacts sync option shouldn't be enabled for iTunes to operate efficiently. Here is how to use iTunes to sync Outlook contacts:
Step 1: Open iTunes, then connect the iPhone to the computer using a lightning cable. After connecting the iPhone successfully, tap on the "Device" tab from the iTunes window.
Step 2: Proceed to the "Info" tab, then tick the box near "Sync Contacts with Outlook". Press the "Apply" tab from the lower right corner and choose "Sync".

If the troubleshooting steps above fail to resolve the issue, there's a chance underlying bugs or glitches are causing the problem. Fortunately, iOS System Recovery can come in handy and help you quickly rectify Outlook contact synchronization issues between your iPhone and Outlook without data loss.
Even if you're not tech-savvy, you can still use this tool with ease, thanks to its user-friendly interface. To use it, you just need to connect your iPhone to the computer, launch the program, and click the fix button. Once you do that, the program will automatically detect and repair the issue instantly. Besides, this software is practical when an iPhone clicks on its own.
Key features of iOS System Recovery:
Download this iOS system recovery software.
Use this iOS recovery software to fix contacts on iPhone not syncing with Outlook:
01Launch the program on the computer and connect your iPhone using a USB cable. Pick "iOS System Recovery" from the primary interface. You will get to the "iPhone System Recovery" window.

02Tap on the "Start" button to start fixing the issues on your iPhone. The tool will detect if the iPhone has problems syncing Outlook Contacts and fix it instantly. Boot the device into Recovery mode using the on-screen instructions.

03Once done, tap the "Repair" tab to download the firmware. After downloading the firmware, the program will fix the issue of iPhone not syncing with Outlook contacts. When completed, your device will operate normally without problems.

Even though Outlook fails to sync your contacts on iPhone, but now, you can transfer your iPhone contacts to another iOS or Android device with ease. Coolmuster Mobile Transfer is your best helper. This software can copy all your contacts to another mobile device at once. Thus, you won't need any cloud app to synchronize your contact data.
Also, you can use it to transfer your iPhone messages and media files to Android. What's more, it works for almost all iOSes and Android OSes. In other words, it supports many mobile phones and tablets.
Download Coolmuster Mobile Transfer below.
Here are steps on how to sync iPhone contacts to another mobile device:
Step 1: Download the right version of Coolmuster Mobile Transfer on a Mac or Windows computer. Connect both phones to the PC with USB cables, then follow the instructions on the screen to ensure they are detected.
Step 2: Once connected, ensure they are in the right places. The sending phone should be the Source, while the phone receiving the data should be the Destination. If they are not, click on "Flip" to change their positions.
Step 3: Start moving your Contact files to your phone. Simply choose "Contacts" and tap the "Start Copy" button to transfer all your contacts to your iPhone.

Video Guide:
That's all about fixing iPhone not syncing with Outlook contacts. iOS System Recovery is the best tool to help you quickly and easily fix iPhone not syncing with Outlook contacts. And if you want to transfer contacts from one mobile to another, Coolmuster Mobile Transfer can do that for you as well. Both tools are highly recommended, so give them a try.
Related Articles:
How to Transfer Contacts from iPhone to Huawei [Proven Tips]
14 Amazing Tricks to Fix iPhone Contacts Missing Names (Comprehensive Guide)
How to Recover Deleted Contacts from iPhone with Ease? (4 Easy Ways)
How to Restore Contacts from iTunes Backup to iPhone Easily? (Top 3 Ways)